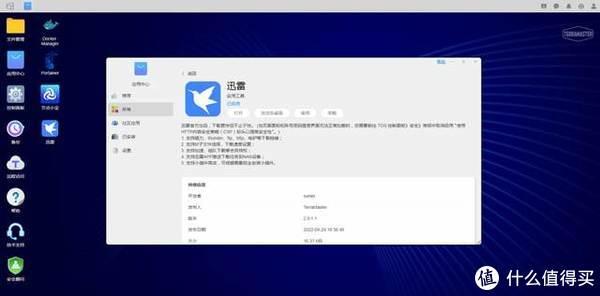Unraid视频安装教程
https://www.bilibili.com/video/BV1uq4y1H7vw
https://www.bilibili.com/video/BV14L411b76f
https://www.bilibili.com/video/BV1yQ4y1C7cU
正版UNRAID国内一般都有半价的优惠码,可以找找相关的QQ群
以下内容转自https://blog.scio.icu/index.php/archives/5/
前言
选什么系统呢?
白裙:我个人其实是意向白裙,但是群晖的价格嘛,仁者见仁。当然了如果您是实打实的硬件萌新,并且有稳定的硬需求,我还是建议入手白裙,可以不要那么好的,先体验体验,稳定的用下去。有闲钱和时间精力了再去折腾diy,开启花活之路
性价比:★☆☆☆☆ 稳定性:★★★★★ 对萌新友好度:★★★★★ 拓展性:★☆☆☆☆
黑裙/黑威联通:diy的话黑裙或黑威联通也可以,跟白的相比可能会损失一些使用体验,但还是保留了正版系统的便利性
性价比:★★★★☆ 稳定性:★★★★☆ 对萌新友好度:★★★★☆ 拓展性:★★★☆☆
众多linux系统或类linux系统debian、ubuntu等等都可以当系统,这个适合有一定linux系统基础的,不然出了问题不好排错和处理,好处就是linux开放度高,花活多,系统占用低,也稳定。甚至windows也可以用来当nas系统,只是对docker的支持可能没其它系统好,以及系统占用的资源较多
性价比:★★★★☆ 稳定性:★★★★☆ 对萌新友好度:★★☆☆☆ 拓展性:★★★★★
unraid:基于linux,原生完美支持docker、vms,系统占用低,上手简单,不过要玩好了有一些难度(但耐不住教程多,日常用到的功能基本上都可以抄作业,不管是官方社区还是各种unraid、nas、docker社区都有大量unraid玩家,遇到问题可以找热心网友咨询)
性价比:★★★★☆ 稳定性:★★★★☆ 对萌新友好度:★★★☆☆ 拓展性:★★★★★
而且unix/linux系统或基于unix/linux的系统包括windows系统都是可以套娃的,开虚拟机也可以装黑裙啥的,可以相互套娃,这个具体还是看需求吧
unraid系统简要介绍
unraid的系统的特色可以被简单分为
1、原生支持docker和vms(容器和虚拟机),这两个功能是nas最基础也是最核心的两个功能,因此说unraid更大佬萌新兼吃,上手简单上限也高
2、unraid的“un”,字面意思,unraid没有raid策略
这里可能就有点让人误解了,没有raid策略怎么保证我的数据安全呢?校验盘机制:可以添加最多两个校验盘(单盘大小必须是大于或等于阵列盘最大盘的大小的)
那这样也很少呀?更何况群晖等系统可以多个存储池,即我这几块盘组一个阵列用一种raid方式,这几块盘用另一种策略…可以实现重要资料和非重要资料的分离,确实,但unraid就是没有raid策略,这不是标新立异,如果你有强烈的需求自然是避开unraid系统,或让unraid作为虚拟机中的系统娱乐用。但如果你真的是为了数据安全
你应该了解下软/硬raid的概念,一般我们说的riad实际上都是系统层面的raid,即通过系统或某些文件管理控件调配出来的raid,是谓软raid,软raid的文件存储、分配是吃cpu的,所以一般cpu占用比较高,并且因为组了raid,机械硬盘的速度和效率就有点不太能入眼了,通常都会引入ssd硬盘作为缓存盘中转、过渡之用。
而硬raid是由raid卡的控制芯片运算的,不会占用cpu资源,但缺点也很明显价格高功耗高,一般来说硬raid安全系数更高(系统故障换系统,raid卡故障换raid卡都不会影响到数据),但由于存储这块技术比较复杂,相对较为冷门,争议也挺多,简而言之raid卡比较适合高要求的玩家或商业用户使用
3、文件管理拓扑图

上面两部分其实就是存储池的概念,硬盘被归类于一个大池,是谓 阵列
然后自己再根据一定的分配规则(包含或排除)去划分文件夹(下面会细说)
综合考虑之下,我是入坑了unraid,并且庆幸入坑的是unraid
虽然一开始选了truenas和omv,但因为和之前的硬件有点冲突过程比较折磨……但结论没错。我不可能描述一堆优点推荐谁入坑什么,我只能将自己认为的各种特色与优缺点都说出来,你能接受再入坑。就跟我推荐硬件搭配一样,你只能比我的体验好,最多体验持平,不会比我体验还要差(毕竟没人打钱)
unraid系统安装指南
1、下载系统及注册机
- keymaker.exe :注册机
- unRAIDServer-6.9.2-x86_64_cracked.zip :unraid系统安装包
2、下载安装工具
- Unraid.USB.Creator.Win32-1.6.exe:官方系统安装工具
- UnraidTool.exe:辅助安装工具(获取flash guid用)
下载链接:https://pan.baidu.com/s/1fP4YpIiThY3CN6PBqTCwgg 提取码:1234
3、安装系统
插入U盘后打开“Unraid.USB.Creator.Win32-1.6.exe”,选择“Local Zip”:

选择unraid系统安装包并打开:

勾选uefi并确认u盘是否为要安装系统的u盘,然后点击“write”:
(注意,这会格式化u盘,请务必确保没有选择错u盘,避免误格式化其他外接存储设备)

进行二次确认:

点击“Erase and Write”确定即可

提示“Writing done!”就是安装成功了
4、破解系统
将“UnraidTool.exe”与注册机放在u盘根目录下后打开UnraidTool.exe”
选择u盘的盘符,软件会自动读取u盘的GUID:

点击“注册KEY”,并在二次确认即可:

之后就注册完成了
设置U盘启动我们自行在目标机器的bios里设置即可
汉化的话也只是汉化系统界面而已,除了第一眼看上去对我这样零英语水平的人比较友好之外有弊无利,因为要排错或者搜索教程,我们还是要以英文原文为主,习惯了的话知道什么是干什么的,会不会英语无所谓的,所以没必要
之后弹出U盘(非常建议养成先弹出后拔出的习惯)即可:

unraid系统初运行
1、连线就位并开机
将u盘插入机箱中,开机按照提示(不同主板按键不一样,比如我这款是按DEL,有的是F2\F8\F12等等)进入bios界面

插上显示器、键鼠、网线、电源、u盘 (如果你主板是支持鼠标交互式的,鼠标就派上用场了,相对于键盘操作更灵活些)
之后开机就行
2、设置bios(风扇调速&u盘启动)
传统bios界面:

在“advanced”–“PC Health Status”中开启风扇调速
新型bios界面的话都大差不差,设置的地方一样,并且普遍都支持自动调速,直接在bios界面选择风扇转速(一般都有那种温度和转速的曲线图,可以自定义)即可

之后设置U盘启动,在下图页面:

第一位是该u盘即可
不同主板寻找方式不一样,找到“boot”(启动)项基本上就找到了设置的地方,boot一般也都是大项很好找的
实在是不会也可以搜索主板品牌商电话问客服。
华硕电话客服:4006206655
3、自动安装unraid系统

开机之后会进入这个页面,不用理会,让其自行运行即可


等两分钟后就发现已经安装完成了
“192.168.50.25”就是我路由器给这台主机分配的内网ip地址,局域网内可以访问这个ip进入web控制端
unraid系统基础设置
0、系统操作须知
操作请在原文的基础上进行,页面被翻译会导致部分按钮失效,尤其是【apply】按钮失效,从而更改设置失败,可以利用翻译功能查看选项的意思,但是在修改参数和保存设置时请切回原语言
以及以下操作都在6.9.2开心版(本次示例的系统)的基础下进行
1、设置设备名称
在【DASHBOARD】面板点击【设置】图标(需要在阵列停止的情况下操作)
输入设备名称、介绍、型号即可(完全自定义,填什么都无所谓):

示例:

击上图左侧的【edit】按钮可以更换示意图,示意图最后一页是自定义选项:

示例:

2、添加root密码
点击菜单栏的【user】,选择root用户

可以修改用户信息、密码

ps:添加用户我这里有问题,可以正常添加,但是没法登录
3、时区、时间设置
不设置的话会有无法联网的问题
见此处:ssl verification failure 报错【unraid_系统基础设置】 – scio2022的文章 – 知乎
4、设置开机自启动阵列
点击菜单栏【settings】选项,选择【disk settings】

将【Enable auto start】设置为【Yes】,之后保存设置即可

5、查看注释
鼠标放置于选项名称上时,若改项有注释,鼠标会多出一个问号标志,点一下即可查看该选项的具体介绍
如果想查看所有介绍又不想一个个点击或者诸如【mian】面板没有问号标志时,可以点击【帮助】图标:

在激活该选项后,访问任意界面,若有注释都会展开呈现出来,不想看的话可以关闭帮助模式(再点一下就好了)
unraid使用基础设置
1、设置并启动阵列
在【main】页面

校验盘:unraid没有raid策略,这个校验盘就是冗余盘,这个校验盘最多只能设置两个,并且每块的硬盘大小必须大于或等于当前阵列盘中最大的硬盘。这个设置与否全在于个人,我是没有设置的,预算不够
阵列盘:就是阵列蕴含的盘,实际使用的盘,没什么好介绍的
缓存盘:这个一般是装个固态用来下载提速、减少对阵列盘资源占用的,还有一个作用就是特殊情况下防止卡机械硬盘io
系统U盘:就是装系统的u盘,不必太过于在乎寿命,这个就算是系统的启动盘和一些数据的存放盘,系统开机以后,文件都运行在了内存上的
设置好硬盘后,点击底部的【start】即可启动阵列:

2、格式化硬盘为unraid支持的格式
把硬盘变为unriad可以直接识别的格式
注意,格式化的意思是清空硬盘所有数据,如果你硬盘里原有数据,可以参考本文开头的系列文章目录的后续文章
在页面底部选中【Formatwill create a file system in allUnmountabledisks.】,弹窗一个警告页面确认就行,然后点击【FORMAT】即可:

等一会就格式化完成了
3、共享文件夹设置细则
①、新建共享文件夹
进入【SHARES】选项卡,点击【ADD SHARE】添加新共享文件夹


按照提示设置完毕后点击【ADD SHARE】添加共享文件夹即可
②、SMB设置
添加完成后,下面会多出一个栏目,smb共享设置:

可以将【EXPORT】选择【no】,这样局域网共享文件夹就发现不了他了
中间的是是否区分文件名的大小写,默认的设置就行
【Security】是权限设置
Public 是所有人可见 Secure 是所有人有读取权限,你可以自定义哪些用户有写入权限 Private 是访客没有读取权限,你可以自定义哪些用户有读写或访问权限
只是内网自己访问设置所有人可见就行,方便省事。
设置为后两者就又会多出一个栏目

理论上这里可以选择非root用户的权限,能设置的参数与你上面选择的模式有关联(如果你没有除root之外的用户可能不会加载出这个栏目)
但实际操作中确有各种小毛病,比如前面说的,非root用户无法进入web控制端,然后我设置了这里的权限后,root用户无法访问,云云,等有时间了研究研究再完善这里
③、删除共享文件夹
要删除共享文件夹的话,勾选【delete】,再点击【delete】(勾选后“apply”就会变成“delete”)即可

④、设置系统文件夹存放的硬盘
像我这样有归类癖的人,是一定要控制好每个盘的任务的,而系统默认的是将那几个系统文件夹的数据存储在所有盘上,这怎么行?
所以点击系统共享文件夹

进行设置包含的磁盘和smb权限

上为包含的磁盘设置,下为smb设置,建议这些文件夹关闭smb共享
原文链接:https://www.423xz.com/jiaocheng/3863.html