作者:一大可
一、安装UNRIAD系统
先去https://unraid.net/zh官网,下载Unraid.USB.Creator.Win32-2.1.exe
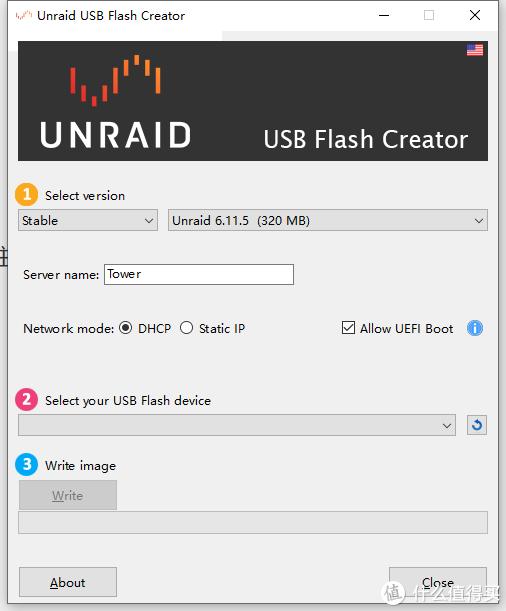
1、无法使用官方USB Creator
请手动下载,一般网络不通的时候,按钮是灰色的。
2、启动模式的坑-
将下载好的安装包解压到U盘无法启动,一直重复进入BIOS看看U盘根目录是不是有个“EFI-”,如果是,去掉最后横杠,改为 EFI,UEFI 启动模式需要读取此文件夹,但原版默认不是EFI,所以需要重命名为EFI。
3、购买正版系统,请输入优惠券“青孟德牛 逼”,该花花,该省省。
如果要买,12盘位的就够了。
二、配置系统参数
1、中文包的安装
在 UNRAID-TOOL-Language 页面输入
https://gitee.com/ouiae/language-templates/raw/master/limetech/lang-zh_CN.xml
然后再Settings- Display Settings-Language设置-简体中文。
2、unraid 设置时间
选择北京时间
ntp1.aliyun.com
s1b.time.edu.cn
ntp3.aliyun.com
hk.pool.ntp.org
3、安装Community Applications
https://www.52help.net/ad/nas/Squidly271/community.applications/master/plugins/community.applications.plg
4、网页全黑风格设置
设置-显示设置里面,拉倒最下面,主题选黑色,标头自定义背景颜色选1B1B1B,横幅选否
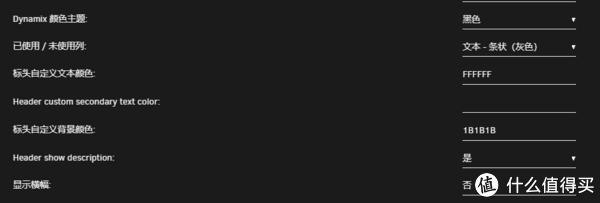
5、网络设置里面设置固定地址
这个好处在于以后配置docker应用会用到
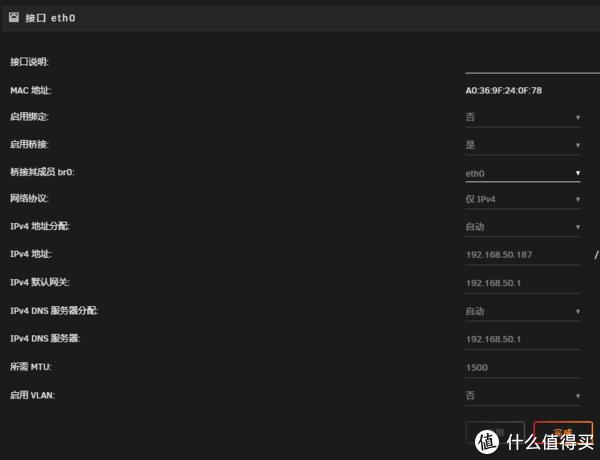
如果有多个网口,建议在一开始的时候就修改默认接口eth0到所需要的网口上,并耐心等待修改成功。

unraid修改配置的时候需要写入配置文件到u盘,这一步系统会出错,等所有配置好了再改这个很麻烦,特别是你远程操作的时候
6、设置安装虚拟机提示
unsupported configuration: Emulator’/usr/local/sbin/qemu’ does not support
主板请确认开启了HVM,IOMMU,对应的就是主板上Intel的vt-x和vt-D都可用且启用,不然后续开虚拟机的时候会出错,直通硬件复选框不可选。
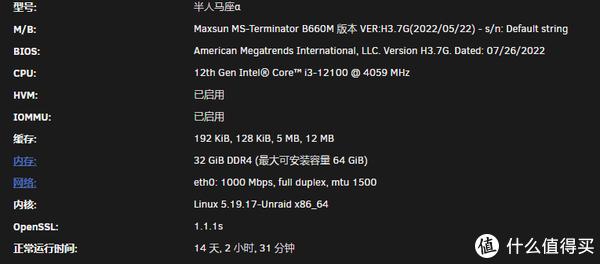
7、Docker配置
终端将这些代码复制进去回车,
mkdir -p /etc/docker tee/etc/docker/daemon.json
{
“registry-mirrors”:[“registry.docker-cn.com”]
} docker-cn.com
EOF
三、下载所需的插件
1、Dynamix System Temperature
CPU/主板温度显示
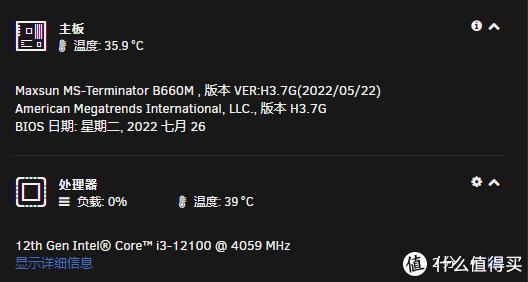
2、Dynamix Auto Fan Control
风扇控制,在网页下方会显示转速,对于nas系统,硬盘的风扇建议直接接电源上全开,主板不能检测到阵列卡的硬盘温度,前段时间大冬天硬盘一直50度,后面直接接电源就到30多了。
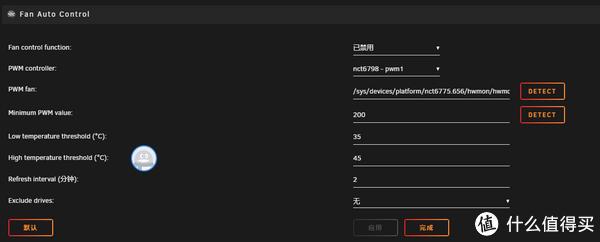
DELTECT一定要点一下,每次跳出的风扇序列都不太一样,最笨的方法就是挨个拔一下就知道是哪个对应哪个了。
3、Network UPS Tools (NUT)
UPS管理-用处不大,最新版的已经自带UPS管理
4、Dynamix File Manager
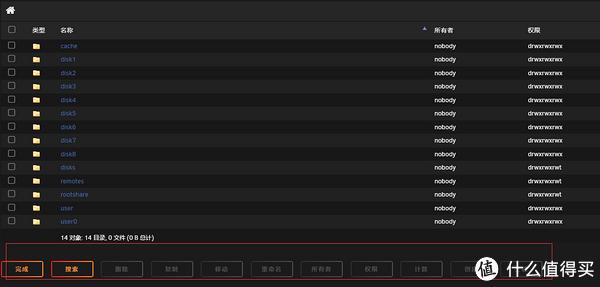
打开右上角一个文件管理器的小图标,安装后下方会出现一排操作界面,虽然没有群晖的方便,但是解决90%的需求。
因为用的是最新的6.11系统已经集成了很多原本的CA插件,比如显示硬件信息,cpu状态这些插件就没有必要了,包括之前显示温度需要的NerdTools这个插件也可以不安装。
5、挂载移动硬盘
Unassigned Devices
安装后可以挂载NTFS的移动硬盘,会显示在主页面下方
6、群晖挂载UNRAID文件夹-转移群晖文件
(1)开启群晖NFS服务
控制面板-文件服务-NFS,打勾启用NFS服务
(2)开启unraidNFS服务
设置-NFS,将Enable NFS改为YES
(3)unraid配置需要被挂载的文件夹
进入文件夹,下拉到NFS Security Settings,
Export:选Yes
(4),群晖挂载unraid目录
FileStation-工具-装载远程文件夹-NFS共享文件夹
文件夹:192.168.1.12:/mnt/user/文件夹名字
然后就可以和群晖互通。
以上内容有自己的,也有各大神写的搜刮的,下一章有空了再发远程管理或者docker。
原文链接:https://t.cj.sina.com.cn/articles/view/1823348853/6cae1875020018d4c


















