注意!本文采用Linux物理机搭建服务器,系统为Centos7.9,如有云服务器搭建需求,可以参考其他文章或专栏,流程差不多的。
此外本文搭建过程需要一定Linux基础,对纯小白要求较大,请考虑winserver系统进行搭建(winServer2019及以上)
物理机搭建材料需求:一个容量大点的U盘(我用了16G),一台X86架构的电脑,一根网线连自家光猫或者路由器,其他输入输出设备自备显示器键盘鼠标什么的(笔记本就都自带了)。

物理机搭建
找到阿里云的centos镜像,
下载地址: https://mirrors.aliyun.com/centos/
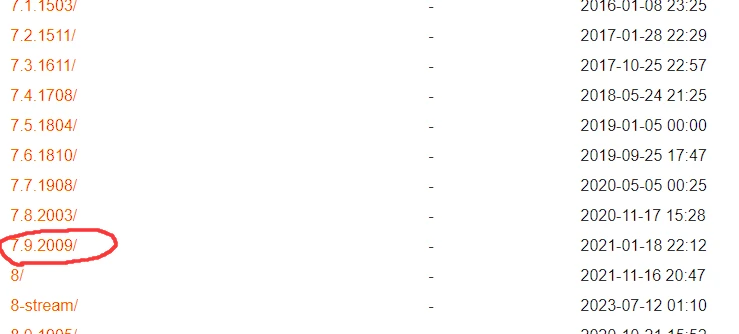
找到这里 Index of /centos/7.9.2009/isos/x86_64/
下载2009,4.4G的那个。
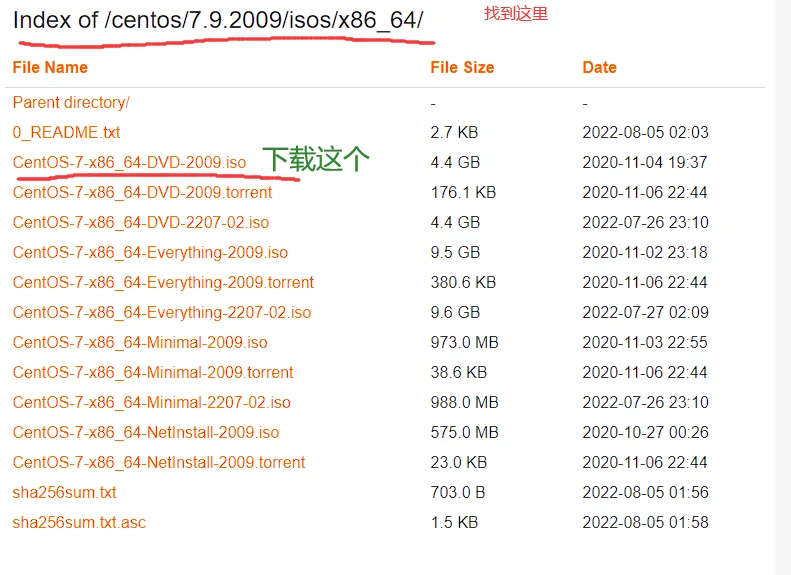
制作U盘启动盘。这里使用rufus制作。其他制作软件都可。

选择好U盘,和镜像,其他都和我参数一样默认就行,点击开始。之后什么格盘什么分区都点是(注意会格式化U盘的,最好是没数据的空盘来做,或者自己配方好数据)
还有启动盘的名字短一点Centos7就行了,长了有时候会出错。
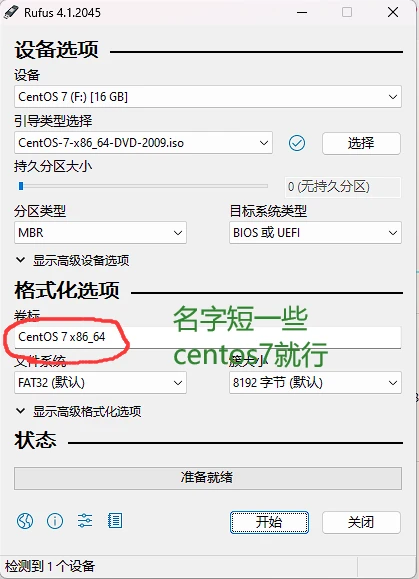
完成之后,给电脑插上U盘,进入BIOS,设置U盘启动项。(具体进入和设置U盘启动的流程就不多讲了,每个厂商的设备不太一样,自己找一下)
进入U盘安装的界面
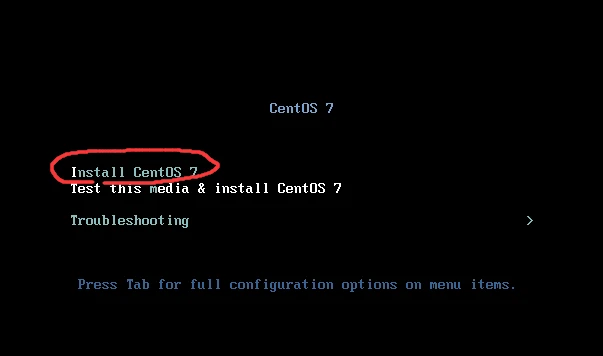
一段时间的滚屏幕之后进入安装界面
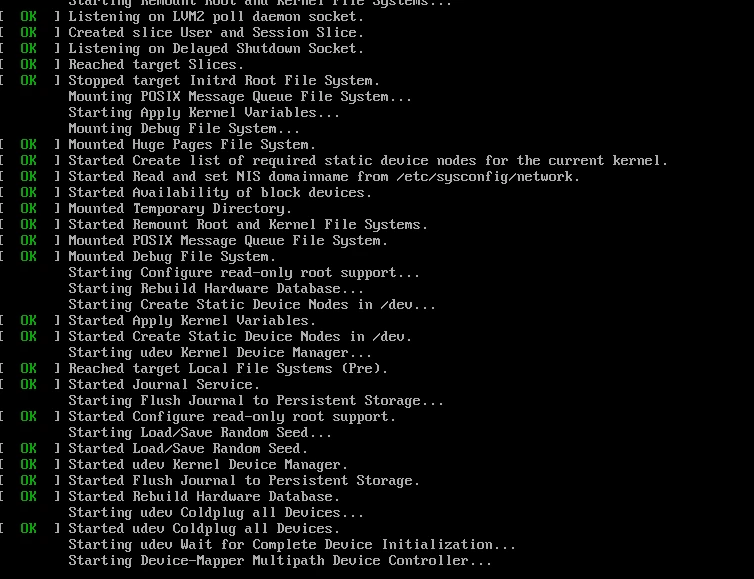
选择中文后继续
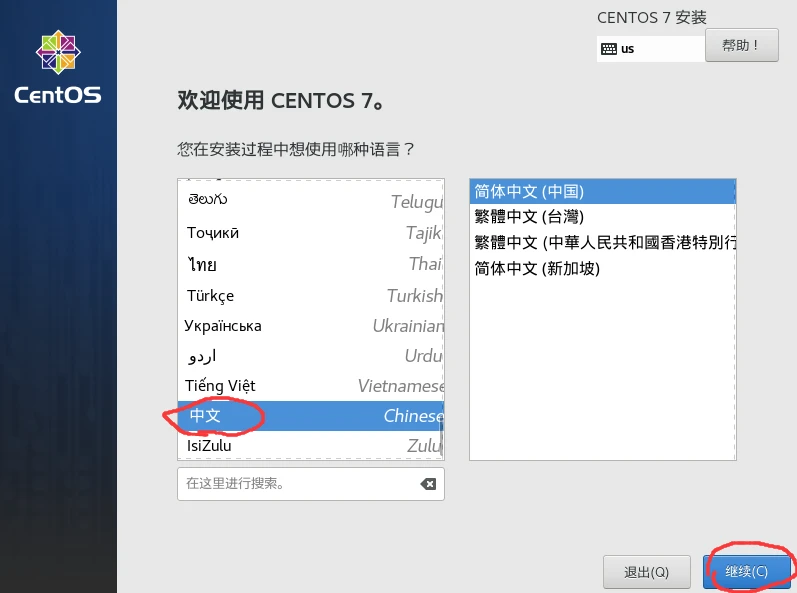
直接自动分区和最小安装
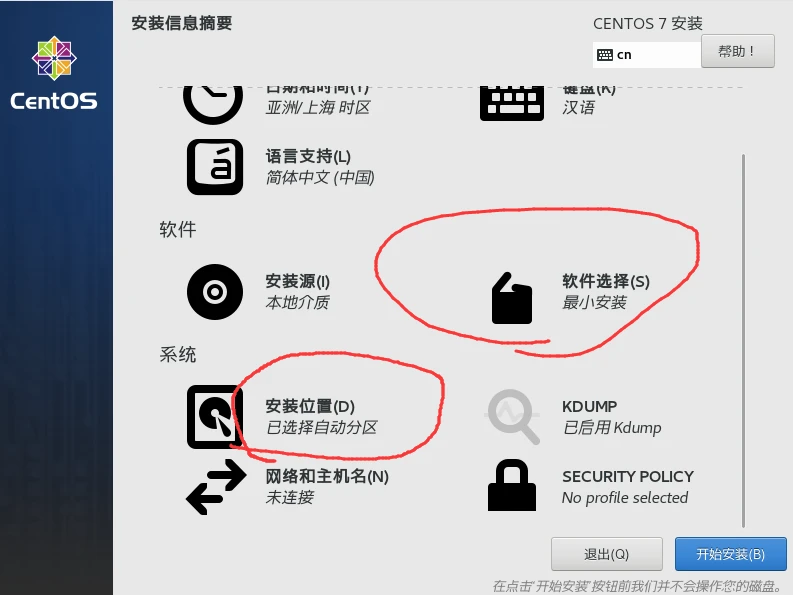
安装的时候设置一下root密码,等待安装完它自己重启。
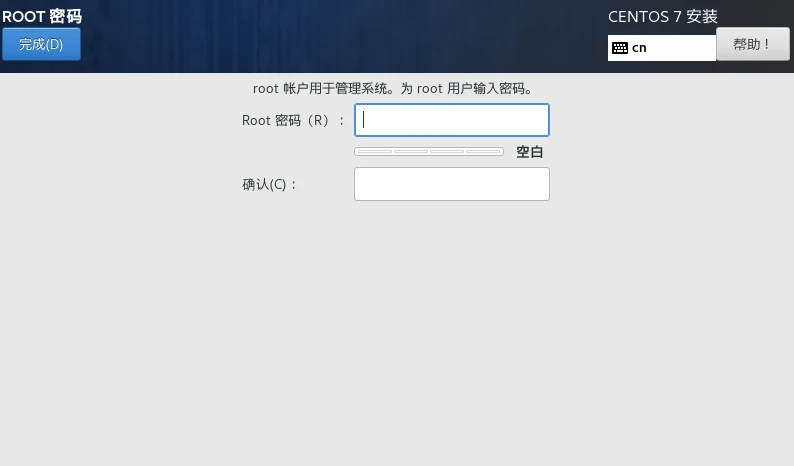
然后给电脑插上网线。
输入用户名root,和自己设置的密码完成登录。
再输入ip addr 查看网卡信息。
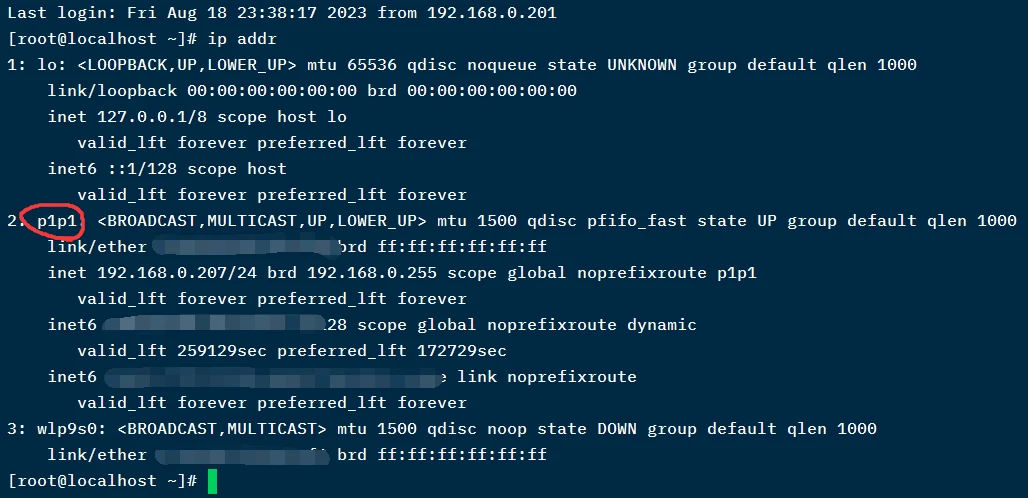
找到自己的有线网卡,记录一下名字。然后我们去配置网卡。(我这里已经配置好了所以后面会有地址)
输入vi /etc/sysconfig/network-scripts/ifcfg-你的网卡名字

然后和图片上那样改改,分配地址需要一些网络基础。懒的话就DHCP别改了,就onboot改为yes就行。
按i进入编辑模式。写完之后esc加:wq保存
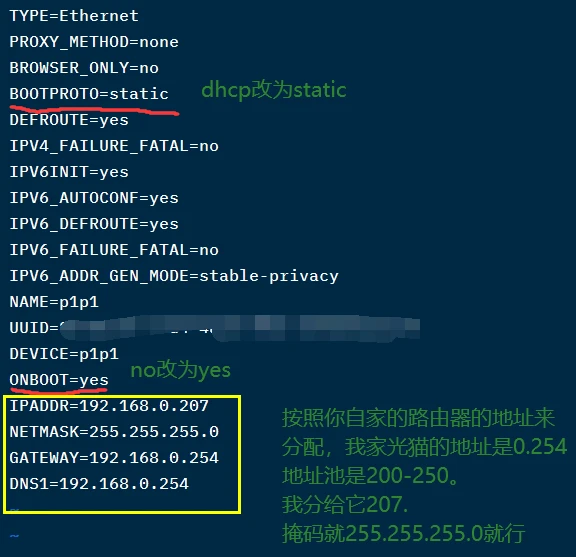
BOOTPROTO=static #将dhcp模式修改为static模式,手动配置网卡信息
ONBOOT=yes #设置网卡为开机自启动
IPADDR=192.168.0.207 #设置IP地址
NETMASK=255.255.255.0 #设置对应子网掩码
GATEWAY=192.168.0.254 #设置对应网关
DNS1=192.168.0.254 #设置首选DNS
然后 输入 systemctl restart network 以重启网卡,应用配置。

然再ip addr 就有地址了
输入ping 114.114.114.114 或者8.8.8.8 看一下能否上外网。
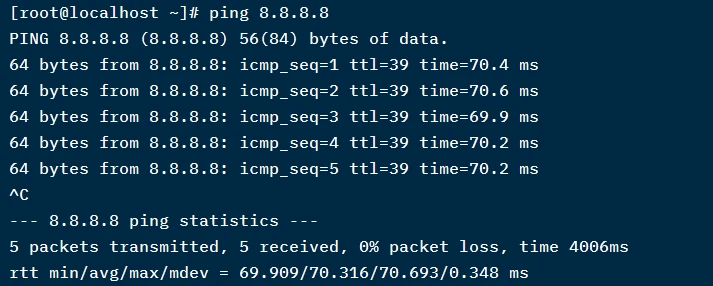
此时网络设置已经完成,通过终端软件的SSH连接就可以远程访问服务器了。
这里使用finalshell为例。
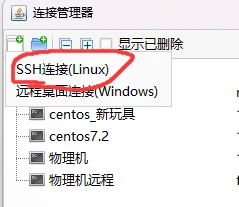
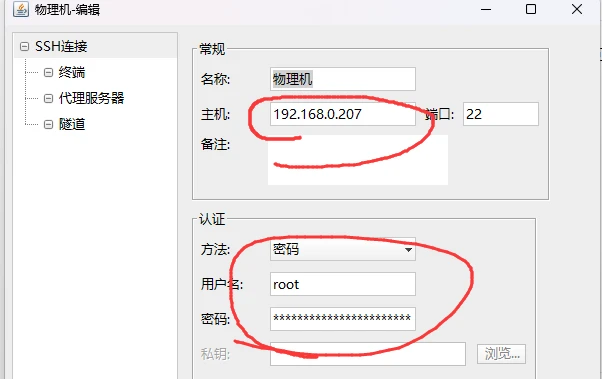
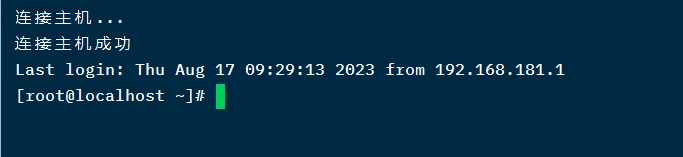
连接完成

到此为止系统安装完成。
由于僵毁的服务器需要Glibc2.9版本,而centos7.9只有2.17,所以我们接下来需要对Glibc进行升级(此过程有点繁琐)
注意,glibc版本升级可能导致操作系统无法使用,所以请务必谨慎操作。
高版本的Glibc没法通过yum等软件包形式直接安装,需要下载源码进行编译,所需时间较长。
安装之前还需要安装升级其他依赖。

glibc版本:升级前2.17,升级后2.31
python版本:升级前2.7.5,升级后3.4.10
gcc版本:升级前4.8.5,升级后9.3.0
make版本:升级前3.82,升级后4.3
安装bison.

1.make升级
升级前需确认当前环境的make版本(make -v),要4.0以上
安装依赖
yum -y install gcc gcc+ (由于我们是最小安装,有可能yum不能直接使用,搭建查询一下报错原因,比较简单这里略过。)
建立一个文件夹来放升级的东西
mkdir /update1
进入新建的文件夹,下载make安装包
cd /update1
wget https://mirrors.aliyun.com/gnu/make/make-4.3.tar.gz
解压压缩包并建立构建目录
tar -xf make-4.3.tar.gz
cd make-4.3
mkdir build
cd build
指定安装到具体的目录下,此示例表示将make安装到/opt下
../configure –prefix=/opt/make
编译安装
make && make install
建立软连接
ln -sf /opt/make/bin/make /usr/bin/make
检查make版本
make –version
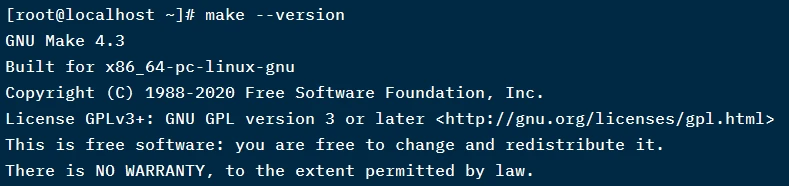
2.GCC升级
yum install -y gcc-c++ glibc-devel mpfr-devel libmpc-devel gmp-devel glibc-devel.i686
cd /update1
下载包
wget https://mirrors.aliyun.com/gnu/gcc/gcc-9.3.0/gcc-9.3.0.tar.gz
解压依赖包
tar -zxf gcc-9.3.0.tar.gz
cd gcc-9.3.0/
下载4个依赖包
./contrib/download_prerequisites

.如果下载很慢的话,可以将./contrib/download_prerequisites 中的字符串:
ftp://gcc.gnu.org/pub/gcc/infrastructure
换成
http://www.mirrorservice.org/sites/sourceware.org/pub/gcc/infrastructure
重新执行的时候记得将下面四个文件删了重下,不然容易出现验证失败的问题
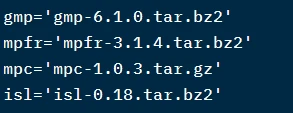

建立构建目录
mkdir build
进入构建目录
cd build
指定安装到具体的目录下,此示例表示将make安装到/usr下(说明:若安装到非/usr目录,如安装到/opt/gcc,则在编译完成后需要配置环境变量、建立软连接。)
../configure –enable-checking=release –enable-language=c,c++ –disable-multilib –prefix=/usr
编译安装
make -j4 # -j代表编译时的任务数,一般有几个cpu核心就写几,构建速度会更快一些。该步骤执行时间很长(真的要很久,超级久看配置)
make install
配置环境变量
vi /etc/profile.d/gcc.sh
gcc环境配置
export PATH=/opt/gcc/bin:$PATH
export LD_LIBRARY_PATH=/opt/gcc/lib
编辑完成后:wq保存并退出
重载环境变量
source /etc/profile
重新生成新的链接
取消原始链接
unlink /usr/bin/cc
建立新链接
ln -sf /opt/gcc/bin/gcc /usr/bin/cc
ln -sf /opt/gcc/lib/gcc/x86_64-pc-linux-gnu/9.3.0/include /usr/include/gcc
设置库文件
echo "/opt/gcc/lib64" >> /etc/ld.so.conf.d/gcc.conf
加载动态连接库
ldconfig -v
查看加载结果
ldconfig -p | grep gcc
安装完成后检查gcc版本,若gcc升级失败则需查找失败原因并重新进行升级操作
gcc -v
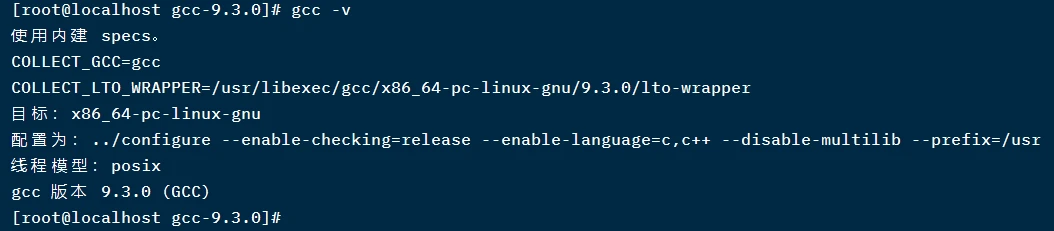
3.安装bison
yum install bison -y
bison –version 查看安装版本,装了就行,问题不大
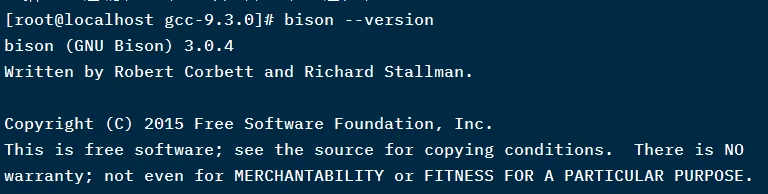
yum install -y python3
python3 -V

cd /update1
wget https://mirrors.aliyun.com/gnu/glibc/glibc-2.31.tar.gz
进入到解压目录
tar -xf glibc-2.31.tar.gz
cd glibc-2.31
查看安装glibc的前提依赖,对于不满足的依赖需要进行升级,使用yum -y install xxx 升级或安装即可
cat INSTALL | grep -E "newer|later" | grep "*"
# 输出
* GNU 'make' 4.0 or newer
* GCC 6.2 or newer
* GNU 'binutils' 2.25 or later
* GNU 'texinfo' 4.7 or later
* GNU 'bison' 2.7 or later
* GNU 'sed' 3.02 or newer
* Python 3.4 or later
* GDB 7.8 or later with support for Python 2.7/3.4 or later
* GNU 'gettext' 0.10.36 or later
建立构建目录,执行编译安装
mkdir build
指定安装到具体的目录下,此示例表示将make安装到/opt下
cd build/
../configure –prefix=/usr –disable-profile –enable-add-ons –with-headers=/usr/include –with-binutils=/usr/bin –disable-sanity-checks –disable-werror
编译安装
make -j4 # 此处时间较长
make install
解决新启动远程终端时报一个WARNING
make localedata/install-locales
安装完成后检查glibc版本
strings /lib64/libc.so.6 | grep -E "^GLIBC" | sort -V -r | uniq
# 输出
GLIBC_PRIVATE
GLIBC_2.30
GLIBC_2.29
GLIBC_2.28
……
GLIBC_2.2.5
ldd –version
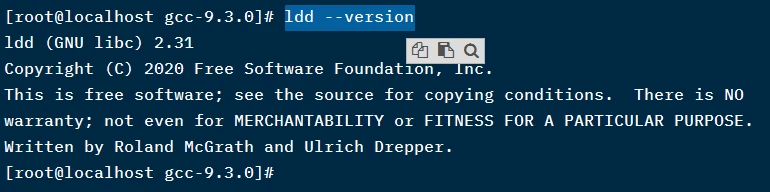

安装防火墙保护我们的服务器
安装
yum install firewalld firewalld-config
开放端口(实测好像只要有16261UDP就行)
firewall-cmd –zone=public –add-port=16261-16262/udp –permanent
firewall-cmd –zone=public –add-port=8766/tcp –permanent
重启一下
systemctl restart firewalld.service

恭喜,经过漫长的过程,终于可以正式安装僵毁服务器了
找个目录装它
mkdir /root/steamcmd
cd /root/steamcmd
下载steamcmd
wget https://steamcdn-a.akamaihd.net/client/installer/steamcmd_linux.tar.gz
解压
tar -zxvf steamcmd_linux.tar.gz
steamcmd !启动!!
让steamcmd去下载僵毁服务器
./steamcmd.sh +login anonymous +app_update 380870 +quit
(steam的服务器容易连不上,失败了多试几次,总能下完的)
进入/root/Steam/steamapps/common/Project Zomboid Dedicated Server
服务器!启动!!
./start-server.sh
(初次进入,需要设置admin密码,设一个简单点好记的就好了)
等待服务器加载完成
输入一下服务器信息

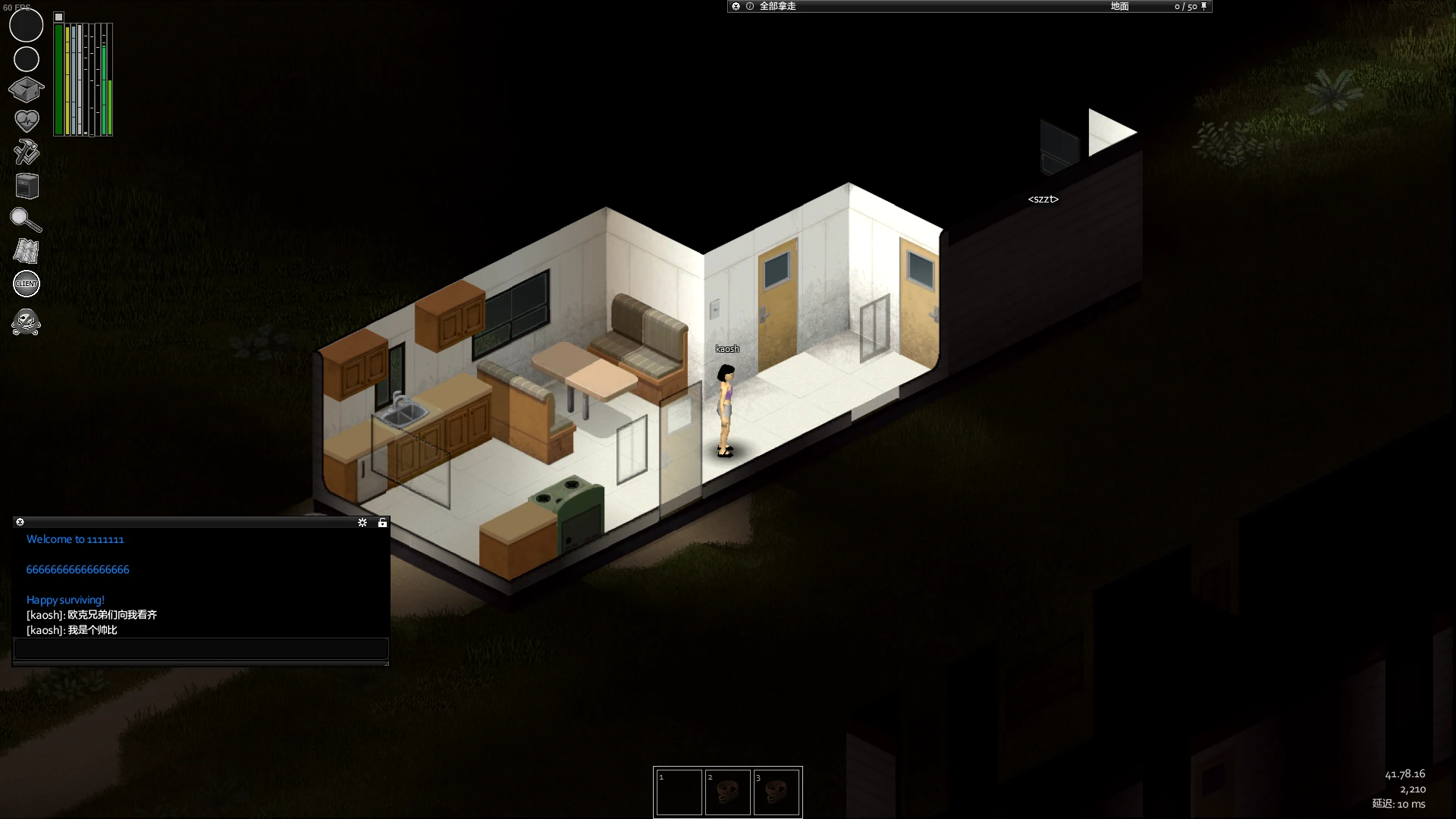
干就完事!!

这一期的流程分享就到这了,下次有机会分享一下如何配置服务器,加mod,或者把我们的服务器投到公网上让小伙伴也能一起加进来玩。
Glibc升级内容参考:https://blog.csdn.net/SerMa/article/details/131226445
原文链接:https://www.bilibili.com/read/cv25875977/
















