前面介绍了Docker的一些基本知识和使用,对于新技术或者新系统想去尝试运行起来,Docker是一个最佳的选择,上手容易,抛弃也容易,如果系统或者应用运行起来后不需要了可以直接删除即可,对宿主机没有任何的影响,也不会受到宿主机环境的干扰。本文将分享如何使用Docker构建WordPress环境,并运行起来。
WordPress是2003年首次发布的基于PHP和MySQL的开放源代码内容管理系统。它为40%的网站提供支持,受到许多Web主机的支持,易于设置,并提供数千个免费主题和插件。
对于大多数人来说,WordPress是一个博客系统,其实不然,可以为以下需求提供解决方案:
- 可以作为网站的CMS,编辑内容,生成静态网站
- 作为服务器端,为前端提供API,如Vue、React、Angular等
- 构建门户、社区、视频等内容网站
- ……
即使你不使用(或不想使用)WordPress,本文主要分享Docker如何构建一个运行环境来执行代码,环境配置对于开发来说必不可少,但Docker值得你去尝试。
本章中创建的文件包含在 https://github.com/QuintionTang/docker-wordpress 提供的示例代码存储库的wordpress目录中
环境要求
要运行WordPress需要配置的环境:
- Web服务器,通常为Apache
- PHP运行时和扩展,然后相应地配置Web服务器
- MySQL或MariaDB定义一个供WordPress使用的新数据库
- WordPress本身,以及所有必需的主题和插件。
XAMPP之类的工具可以降低环境的配置难度,但是,有了Docker,你只需要几分钟就可以运行WordPress并开发代码。
Windows用户还将发现WordPress在基于Docker的基于Linux的文件系统上的运行要比本地NTFS驱动器快得多。
Docker配置
需要提取两个Docker镜像:
启动这两个镜像,并加入Docker网络中wpnet。
Docker volumes
创建两个Docker volumes:
wpdata:存储数据文件,在MySQL容器中挂载到/var/lib/mysqlwpfiles:WordPress应用程序文件夹,对应容器Apache服务器根目录中/var/www/html。
可能有人会觉得挂载
wpfiles卷是一种反模式,这样WordPress容器不再是无状态的。不过WordPress并不是一个无状态的应用程序。为了开发目的,Docker被用来模拟一个活动服务器环境。
挂载wpfiles卷有很多好处:
- Docker的启动速度更快:这样无需每次启动容器时都复制核心WordPress文件
- WordPress应用程序可以自动更新:这将在安装中发生,因此在开发期间对其进行复制非常有用
如果不挂载
wpfiles卷,则需要经常运行docker pull wordpress以下载最新的应用程序镜像。
挂载开发目录
wp-content子目录将在主机PC上的项目目录中创建。对应WordPress容器的/var/www/html/wp-content目录,目录包含所有插件、主题和上传的资源。
WordPress开发人员一般只需在
wp-content目录中创建和修改文件。
另外,对于项目开发,就需要将wp-content文件提交到Git仓库更加容易,因为这个目录是宿主机PC上唯一的WordPress文件夹。
localhost域名替换
WordPress将启动在localhost:8001域上,在实际开发中如果涉及多个站点,不希望用端口进行切换,同时也会带来一些问题。
- 浏览器可能会缓存来自一个站点的文件,并在另一个站点上显示它们。
- WordPress将访问域名存储在其数据库中,因此使用一个和生产环境一致的域名可以避免一些问题。
为了避免以上的问题,可以在文件中配置其他域以供开发使用,这就涉及更改本机hosts
- 在Linux和macOS上,修改文件:
/etc/hosts - 在Windows上,修改文件:
C:\Windows\System32\drivers\etc\hosts
在主机文件的底部添加一行,例如 127.0.0.1 devpoint.wordpress 并保存。对于 Windows 用户必须运行nbtstat -R或重新启动。
这样,就可以使用 http://devpoint.wordpress 进行访问,而不是http://localhost,实际上两者都解析到 127.0.0.1。
修改
hosts,是前端经常用来模拟一个真实访问常用的手段。
docker run --mount "src=wpfiles,target=/var/www/html" -v $PWD/wp-content:/var/www/html/wp-contentdocker run --mount "src=wpfiles,target=/var/www/html" -v $PWD/wp-content:/var/www/html/wp-content
docker run --mount "src=wpfiles,target=/var/www/html" -v $PWD/wp-content:/var/www/html/wp-content
$PWD引用Linux和macOS上的当前目录。它在Windows上不可用,因此必须使用正斜杠表示法指定完整路径,如下:
docker run --mount "src=wpfiles,target=/var/www/html" -v /c/projects/wordpress/wp-content:/var/www/html/wp-contentdocker run --mount "src=wpfiles,target=/var/www/html" -v /c/projects/wordpress/wp-content:/var/www/html/wp-content
docker run --mount "src=wpfiles,target=/var/www/html" -v /c/projects/wordpress/wp-content:/var/www/html/wp-content
Docker Compose配置
Docker Compose是一个用于管理具有关联volumes和网络的多个容器的工具。单个配置文件,通常命名为docker-compose.yml,定义容器,并可以在必要时覆盖Dockerfile设置。详细的介绍请参阅《面向WEB开发的Docker(二):什么是Docker、镜像、编排?》
在项目目录下创建目录 wordpress
mkdir wordpress cd wordpressmkdir wordpress cd wordpress
mkdir wordpress cd wordpress
这里将使用Docker Compose,在目录中创建docker-compose.yml文件,代码如下:
version: "3" # 表示该 Docker-Compose 文件使用的版本为3 services: mysql: image: mysql:8 container_name: mysql environment: - MYSQL_DATABASE=wpdb - MYSQL_USER=wpdbuser - MYSQL_PASSWORD=devpoint - MYSQL_ROOT_PASSWORD=devpointCn volumes: - wpdata:/var/lib/mysql ports: - "3306:3306" networks: - wpnet restart: on-failure wordpress: image: wordpress container_name: wordpress depends_on: - mysql environment: - WORDPRESS_DB_HOST=mysql - WORDPRESS_DB_NAME=wpdb - WORDPRESS_DB_USER=wpdbuser - WORDPRESS_DB_PASSWORD=devpoint volumes: - wpfiles:/var/www/html - ./wp-content:/var/www/html/wp-content ports: - "80:80" networks: - wpnet restart: on-failure volumes: wpdata: wpfiles: networks: wpnet:version: "3" # 表示该 Docker-Compose 文件使用的版本为3 services: mysql: image: mysql:8 container_name: mysql environment: - MYSQL_DATABASE=wpdb - MYSQL_USER=wpdbuser - MYSQL_PASSWORD=devpoint - MYSQL_ROOT_PASSWORD=devpointCn volumes: - wpdata:/var/lib/mysql ports: - "3306:3306" networks: - wpnet restart: on-failure wordpress: image: wordpress container_name: wordpress depends_on: - mysql environment: - WORDPRESS_DB_HOST=mysql - WORDPRESS_DB_NAME=wpdb - WORDPRESS_DB_USER=wpdbuser - WORDPRESS_DB_PASSWORD=devpoint volumes: - wpfiles:/var/www/html - ./wp-content:/var/www/html/wp-content ports: - "80:80" networks: - wpnet restart: on-failure volumes: wpdata: wpfiles: networks: wpnet:
version: "3" # 表示该 Docker-Compose 文件使用的版本为3 services: mysql: image: mysql:8 container_name: mysql environment: - MYSQL_DATABASE=wpdb - MYSQL_USER=wpdbuser - MYSQL_PASSWORD=devpoint - MYSQL_ROOT_PASSWORD=devpointCn volumes: - wpdata:/var/lib/mysql ports: - "3306:3306" networks: - wpnet restart: on-failure wordpress: image: wordpress container_name: wordpress depends_on: - mysql environment: - WORDPRESS_DB_HOST=mysql - WORDPRESS_DB_NAME=wpdb - WORDPRESS_DB_USER=wpdbuser - WORDPRESS_DB_PASSWORD=devpoint volumes: - wpfiles:/var/www/html - ./wp-content:/var/www/html/wp-content ports: - "80:80" networks: - wpnet restart: on-failure volumes: wpdata: wpfiles: networks: wpnet:
下面就来对上面的代码做个详细的介绍:
环境变量
MySQL环境变量包括MYSQL_DATABASE、MYSQL_USER、MYSQL_PASSWORD和MYSQL_ROOT_PASSWORD :
MYSQL_DATABASE:数据库名称,这里定义为wpdbMYSQL_USER:数据库用户名称,这里定义为wpdbuserMYSQL_PASSWORD:数据库连接密码,定义为devpointMYSQL_ROOT_PASSWORD:数据库root用户密码,定义为devpointCn,在应用程序连接中不会用到 root 用户,但对于备份数据或执行其他数据库维护就需要,因此这里也进行了定义
接下来设置 WordPress 的环境变量,包括WORDPRESS_DB_HOST、WORDPRESS_DB_NAME、WORDPRESS_DB_USER、WORDPRESS_DB_PASSWORD:
WORDPRESS_DB_HOST:连接地址,这里我们定义为mysqlWORDPRESS_DB_NAME:连接数据库名称,上面定义的是wpdbWORDPRESS_DB_USER:连接数据库用户名称,这里为wpdbuserWORDPRESS_DB_PASSWORD:对应的数据库连接密码,为devpoint
端口暴露
MySQL的端口3306是暴露给宿主机PC的,所以它可以连接和检查数据库使用任何MySQL客户端。
ports: - "3306:3306"ports: - "3306:3306"
ports: - "3306:3306"
上面代码的意思是容器中的3306端口和宿主机的3306端口对应。
如果不想将端口暴露给宿主机,就不需要与其对应,如下:
ports: - "3306"ports: - "3306"
ports: - "3306"
这样暴露端口对Docker网络中的其他容器也可用,但不会将其暴露给宿主机,从安全的角度可以起到隔离的效果。WordPress容器不会受到影响,但是宿主机上的MySQL客户端将无法连接到容器中的MySQL数据库。
接下来就是Apache端口的暴露,WordPress容器中绑定的端口为80,前面的80为绑定的宿主机端口。
ports: - "80:80"ports: - "80:80"
ports: - "80:80"
WordPress卷绑定挂载
WordPress容器定义了两个,Mysql容器定义了1个:
wpfiles:对应Docker中Apache服务器根目录下/var/www/htmlwp-content:对应Docker中/var/www/html/wp-contentwpdata:对应Docker中/var/lib/mysql
volumes: - wpdata:/var/lib/mysql volumes: - wpfiles:/var/www/html - ./wp-content:/var/www/html/wp-contentvolumes: - wpdata:/var/lib/mysql volumes: - wpfiles:/var/www/html - ./wp-content:/var/www/html/wp-content
volumes: - wpdata:/var/lib/mysql volumes: - wpfiles:/var/www/html - ./wp-content:/var/www/html/wp-content
启动WordPress环境
一切都准备好了,就是这么简单!打开一个终端,访问项目目录,然后输入:
docker-compose updocker-compose up
docker-compose up
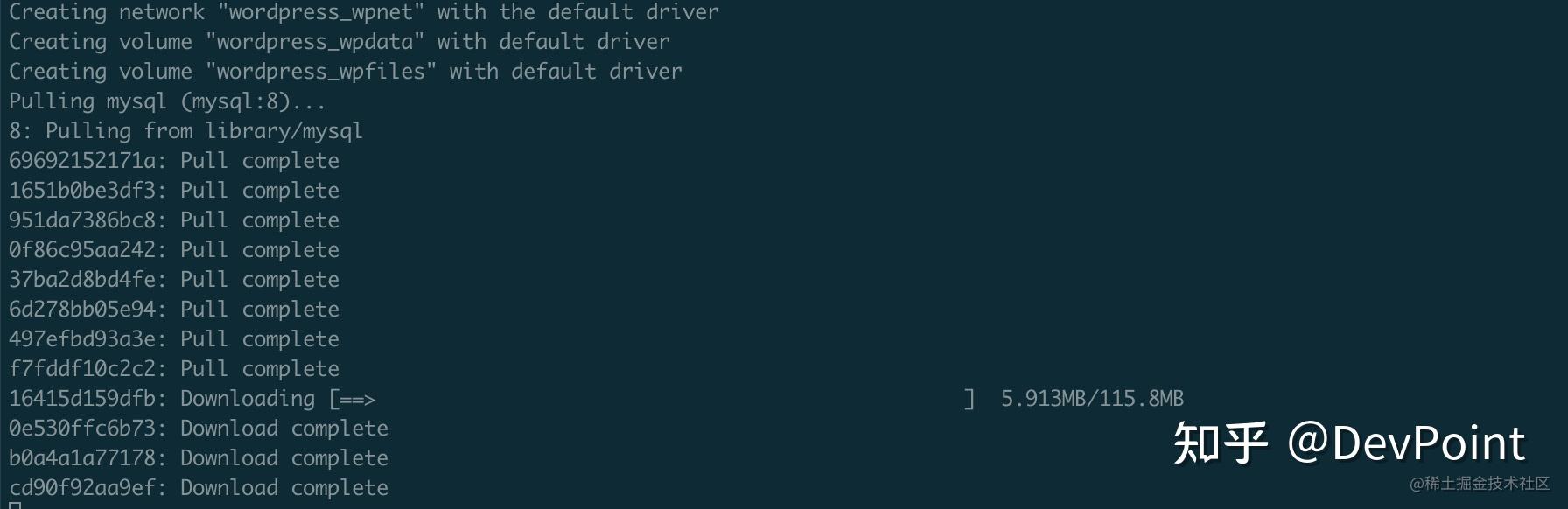
一切下载安装全部自动完成,由于Docker需要下载镜像、初始化数据库并复制应用程序文件,因此该过程在第一次运行时可能需要花费几分钟。
安装WordPress
在浏览器中打开前面我们设置好的域名devpoint.wordpress,首次执行此操作时,将进入WordPress安装流程:
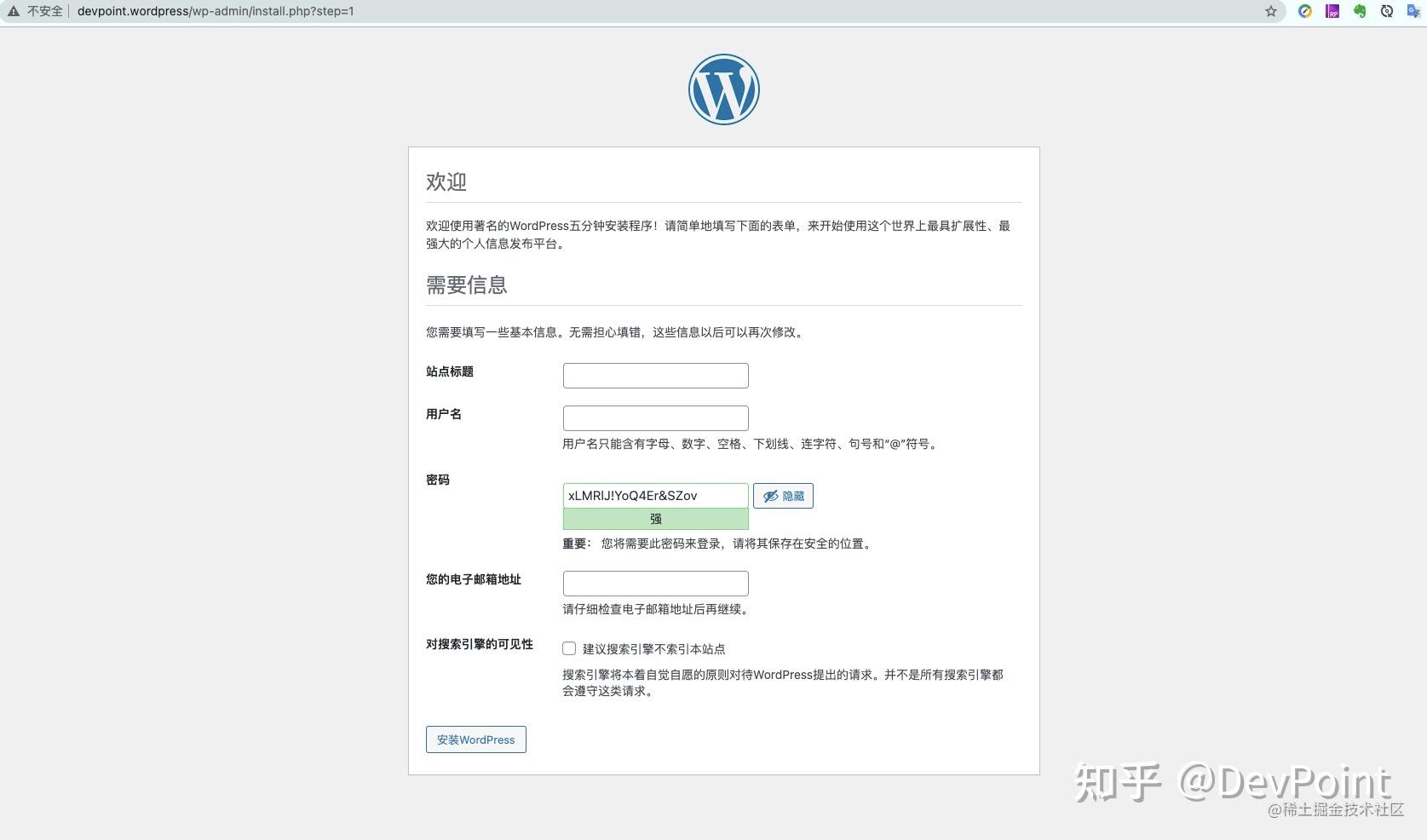
按照流程输入基本信息,即可完成安装。
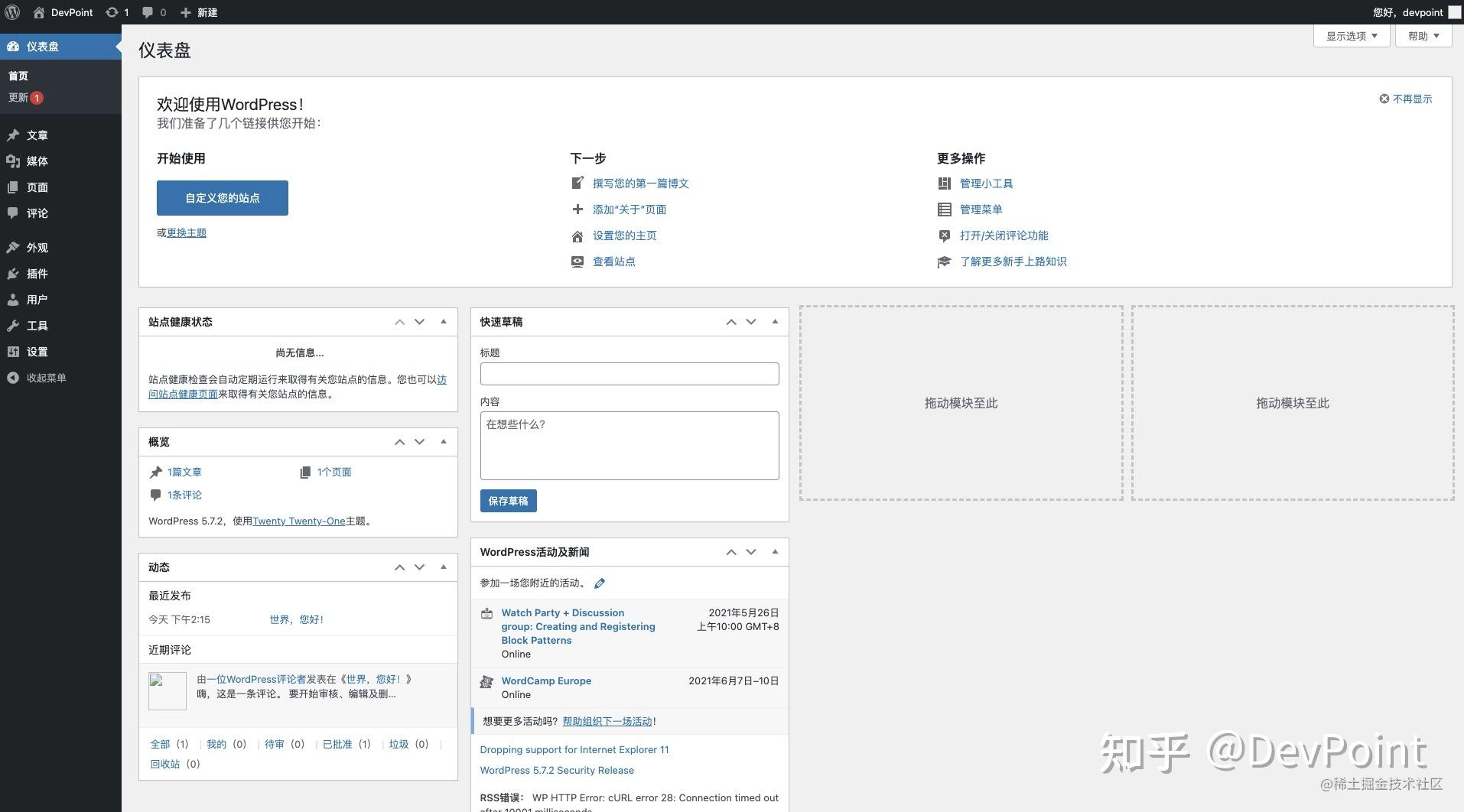
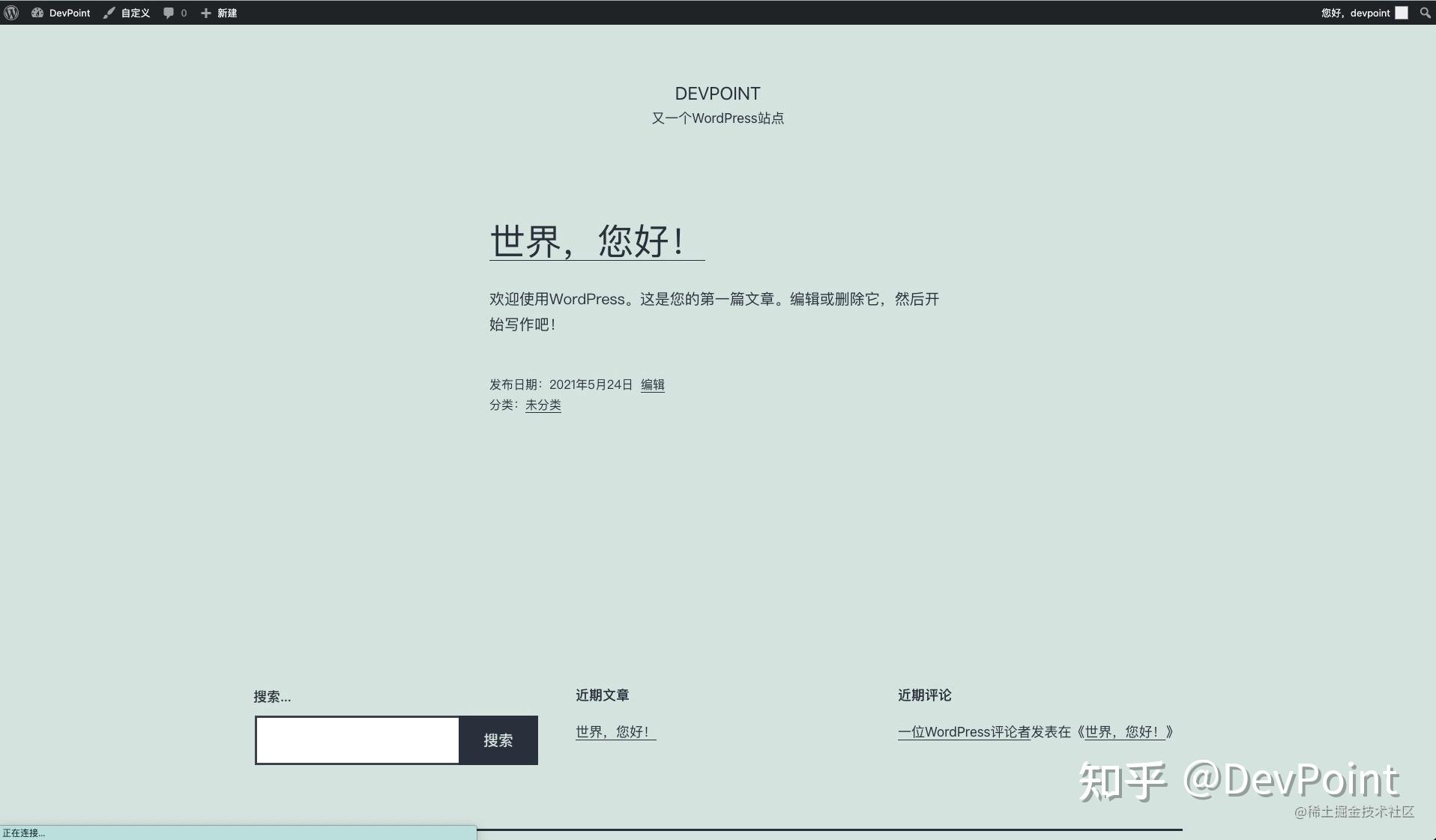
下面选择主题Appointment Dark,进行安装,并启用。
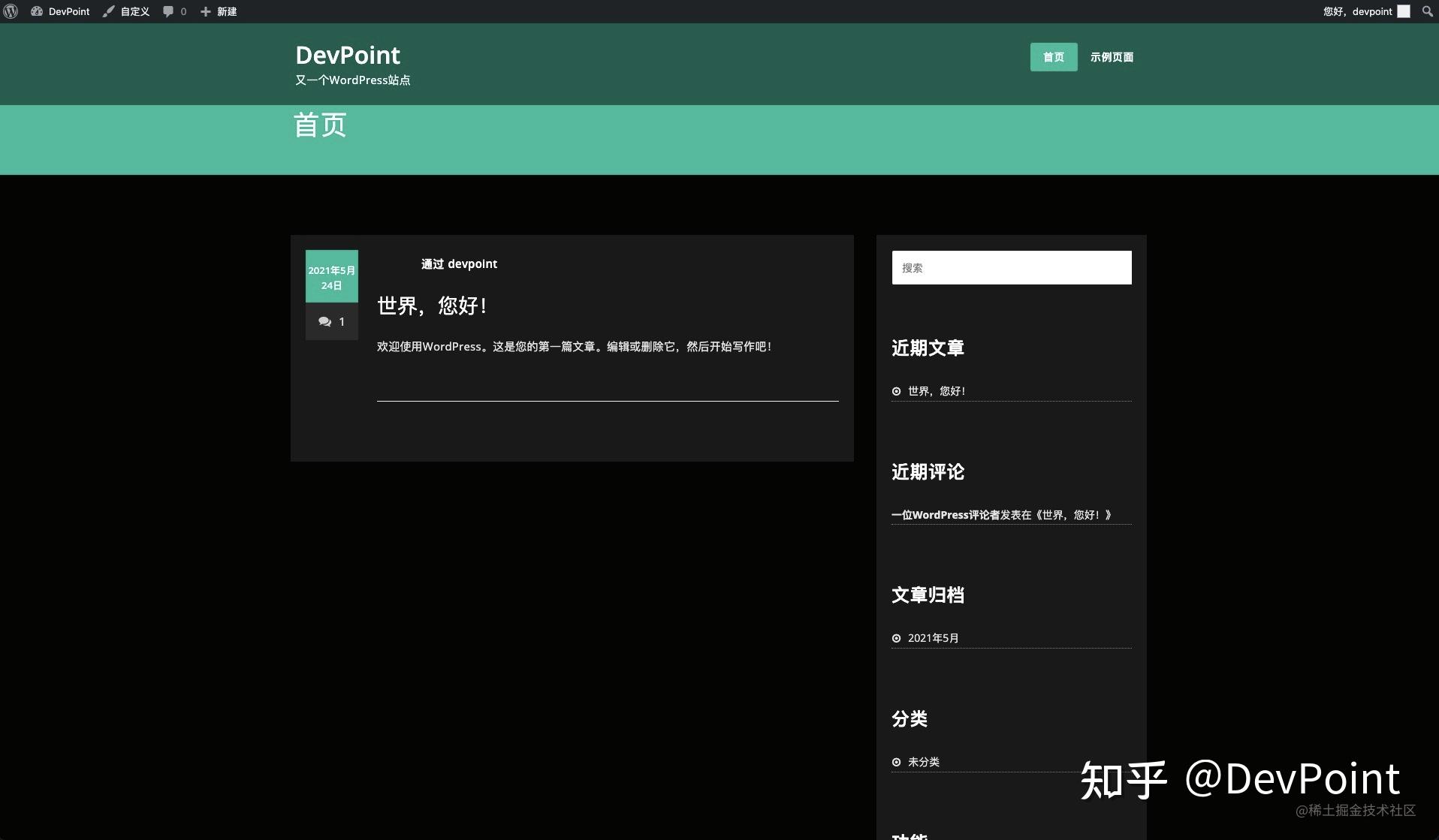
本地WordPress开发
现在,可以在宿主机PC的目录wp-content中添加、编辑或删除主题插件。
管理面板限制
WordPress允许直接从管理面板中安装、编辑和删除主题和插件文件,这在Windows上是允许的,但是Linux和mac OS用户可能需要通过在宿主机上输入以下命令授予对项目的wp-content文件夹的权限:
chmod -R 777 ./wp-contentchmod -R 777 ./wp-content
chmod -R 777 ./wp-content
主题制作
要开始开发一个新的WordPress主题,在宿主机上目录wp-content/themes中创建主题文件夹,例如 devpoint ,并添加一个style.css样式文件:
/* Theme Name: DevPoint Theme Version: 1.0.0 License: MIT */ body { margin: 0px; padding: 30px; background-color: #efefef; font-family: "Microsoft YaHei", "微软雅黑", "pingfang sc", "宋体", Arial, Helvetica, sans-serif; line-height: 1.5; color: #212529; }/* Theme Name: DevPoint Theme Version: 1.0.0 License: MIT */ body { margin: 0px; padding: 30px; background-color: #efefef; font-family: "Microsoft YaHei", "微软雅黑", "pingfang sc", "宋体", Arial, Helvetica, sans-serif; line-height: 1.5; color: #212529; }/* Theme Name: DevPoint Theme Version: 1.0.0 License: MIT */ body { margin: 0px; padding: 30px; background-color: #efefef; font-family: "Microsoft YaHei", "微软雅黑", "pingfang sc", "宋体", Arial, Helvetica, sans-serif; line-height: 1.5; color: #212529; }
接着再添加一个 index.php 文件,代码如下:
<!DOCTYPE html> <html <?php language_attributes(); ?>> <head> <title><?php bloginfo('name'); ?></title> <link rel="stylesheet" href="<?php bloginfo('stylesheet_url'); ?>"> <?php wp_head(); ?> </head> <body> <header> <h1><?php bloginfo('name'); ?></h1> <p><?php bloginfo('description'); ?></p> </header> <main> <?php if ( have_posts() ) : while ( have_posts() ): the_post(); ?> <article id="post-<?php the_ID(); ?>"> <h2><?php the_title(); ?></h2> <?php the_excerpt(); ?> </article> <?php endwhile; endif; ?> </main> <?php wp_footer(); ?> </body> </html><!DOCTYPE html> <html <?php language_attributes(); ?>> <head> <title><?php bloginfo('name'); ?></title> <link rel="stylesheet" href="<?php bloginfo('stylesheet_url'); ?>"> <?php wp_head(); ?> </head> <body> <header> <h1><?php bloginfo('name'); ?></h1> <p><?php bloginfo('description'); ?></p> </header> <main> <?php if ( have_posts() ) : while ( have_posts() ): the_post(); ?> <article id="post-<?php the_ID(); ?>"> <h2><?php the_title(); ?></h2> <?php the_excerpt(); ?> </article> <?php endwhile; endif; ?> </main> <?php wp_footer(); ?> </body> </html><!DOCTYPE html> <html <?php language_attributes(); ?>> <head> <title><?php bloginfo('name'); ?></title> <link rel="stylesheet" href="<?php bloginfo('stylesheet_url'); ?>"> <?php wp_head(); ?> </head> <body> <header> <h1><?php bloginfo('name'); ?></h1> <p><?php bloginfo('description'); ?></p> </header> <main> <?php if ( have_posts() ) : while ( have_posts() ): the_post(); ?> <article id="post-<?php the_ID(); ?>"> <h2><?php the_title(); ?></h2> <?php the_excerpt(); ?> </article> <?php endwhile; endif; ?> </main> <?php wp_footer(); ?> </body> </html>
在WordPress管理面板的“外观”>“主题”页面中激活此主题,刷新页面即可看到如下效果。
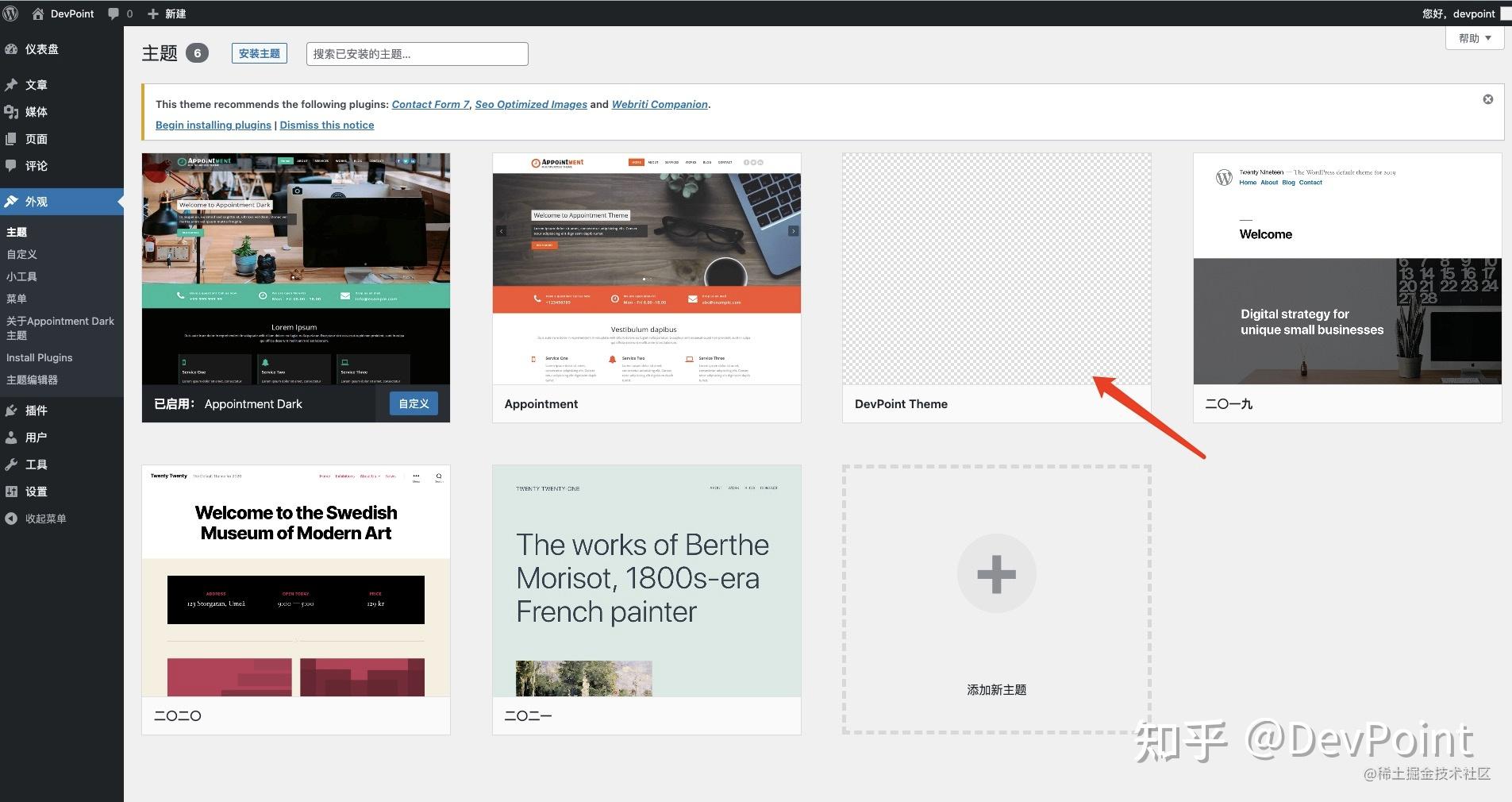
点击启用,既可完成自制主题启用。
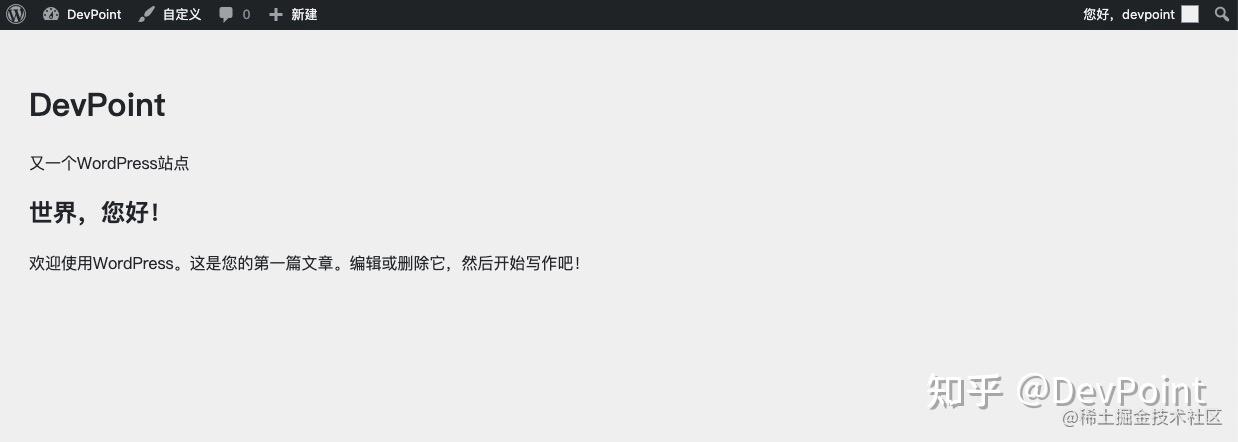
总结
到这里,已经基本可以使用Docker构建简单的WEB应用了,在前端开发中,合理利用Docker,可以减少很多环境带来的问题。
原文链接:https://zhuanlan.zhihu.com/p/485698008

















