转自我的个人博客https://blognas.hwb0307.com。欢迎关注!
前言
通过Docker系列 你需要个人博客吗,你基本上已经确定自己要不要玩一个WordPress个人博客了。如果你需要的话,就来看一下怎么安装WordPress个人博客吧!
注意:目前不太建议在未开放443端口的机器上安装Docker版WordPress。经过测试,如果要在没有开放443/80端口的服务器上给wordpress布署反向代理和ssl证书是非常困难的,这个困难主要来于wordpress本身对于安全性的控制。通过调试nginx或可成功,但目前基于Nginx proxy manager(非80/非443端口)的管理方式暂时还未取得成功。当然,更重要的原因是,如果你的博客地址有个端口号,会给人一种很不正式的感觉。
下面开始安装吧!
测试环境
我是在自己的VPS上进行测试的:
uname -a # Linux VM-12-8-ubuntu 5.4.0-42-generic #46-Ubuntu SMP Fri Jul 10 00:24:02 UTC 2020 x86_64 x86_64 x86_64 GNU/Linux docker --version # Docker version 20.10.5, build 55c4c88 docker-compose --version # docker-compose version 1.28.6, build 5db8d86f准备工作
# 工作目录请按需修改 work=~/docker/wordpress && mkdir -p $work/{db,app} && cd $work # 开启防火墙 按需修改 sudo ufw allow 4145/tcp comment 'wordpress' && sudo ufw reload # 提前拉取镜像 docker pull mysql:5.7 docker pull wordpress:latest配置yml文件
新建文件docker-compose.yml:
vim $work/docker-compose.yml添加以下内容:
--- version: '3.0' services: db: image: mysql:5.7 restart: unless-stopped environment: MYSQL_ROOT_PASSWORD: rootpassword # 按需修改 MYSQL_DATABASE: wordpress MYSQL_USER: wordpress MYSQL_PASSWORD: yourpassword # 按需修改 volumes: - './db:/var/lib/mysql' networks: - default app: image: wordpress:latest restart: unless-stopped ports: - 4145:80 # 按需修改。与防火墙开放端口一致。 environment: WORDPRESS_DB_HOST: db WORDPRESS_DB_NAME: wordpress WORDPRESS_DB_USER: wordpress WORDPRESS_DB_PASSWORD: yourpassword # 按需修改 volumes: - './app:/var/www/html' links: - db:db networks: - default networks: default: name: wordpress直接上线服务
# 开启服务 cd $work && docker-compose up -d ddns-go & NPM
在ddns-go或者域名托管后台设置好blog.exampledomain.com的动态域名解析(指向nas的ip)。
在NPM中设置好反向代理。如下图所示:
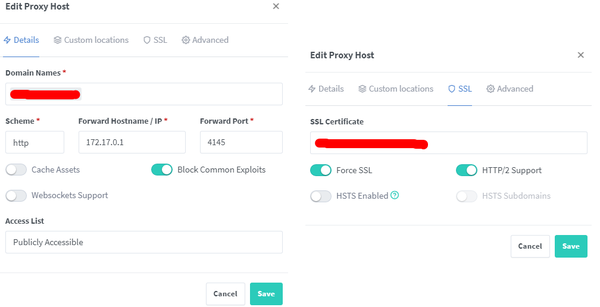
设置完成后直接登陆:https://blog.exampledomain.com
初始化设置
访问https://blog.exampledomain.com后,可以看到这个页面,说明安装已经成功:
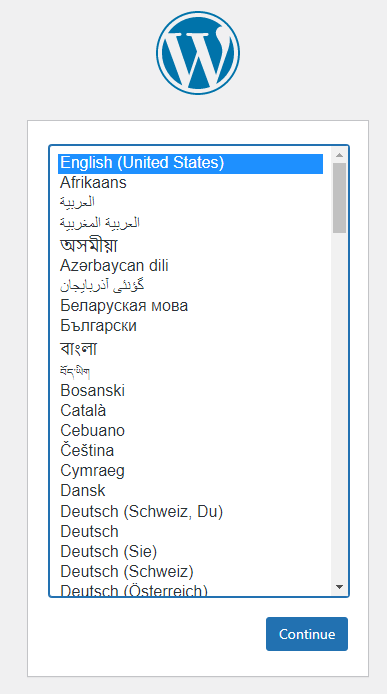
这个是选语言的。我们选择简体中文。点击Continue继续下一步。
这里按需填写相关信息。可以用bitwarden生成一个强密码。对于这一项对搜索引擎的可见性,我建议你不要打勾,以后搜索引擎可以找到我们的博客。**如果你的博客非常私密,你就打勾吧!**最后点击安装WordPress进入下一步。类似于:
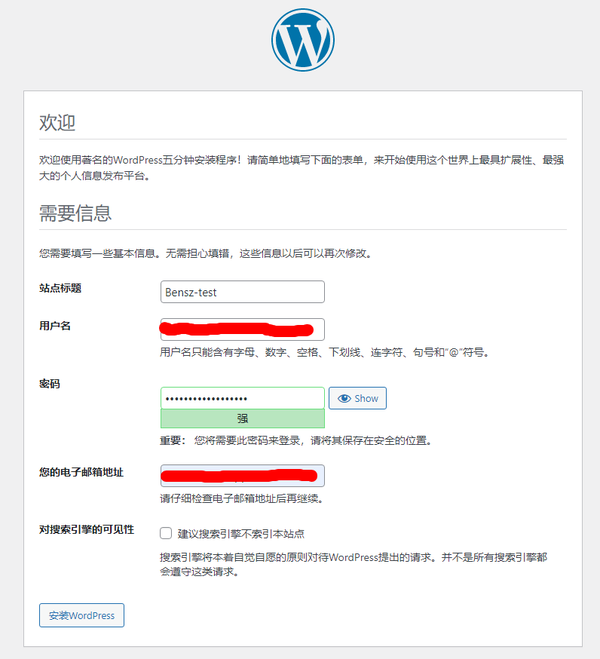
最后成功了!你就按登录直接登录即可:
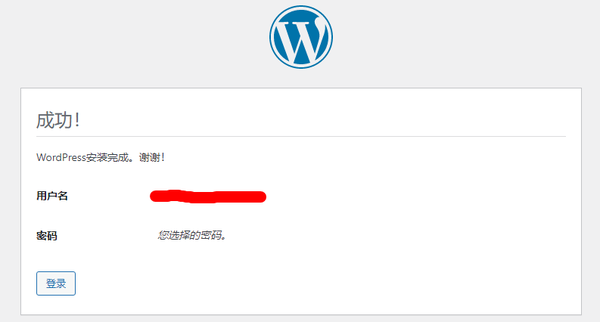
默认的后台就是长这样:
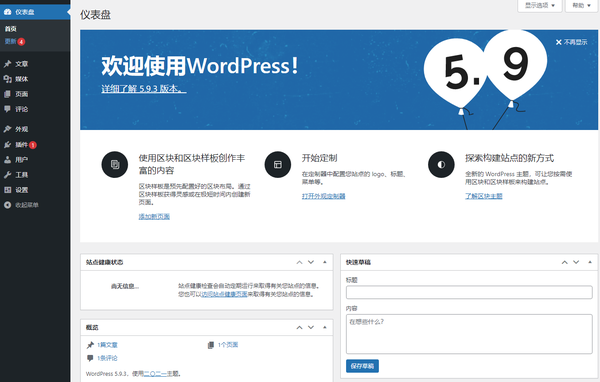
小结
在VPS里通过Docker来安装WordPress真的太简单了。没有任何特殊设置。
当然,用非443端口的机器就自求多福了(~ ̄▽ ̄)~
WordPress到这里已经是安装成功了。以后我们会讲怎么进行设置的!
最后不要忘记,用duplicati备份你的WordPress站点喔!还记得怎么用吗?
后续更多内容敬请期待!
本文使用 文章同步助手 同步
原文链接:https://zhuanlan.zhihu.com/p/508636012?utm_id=0














