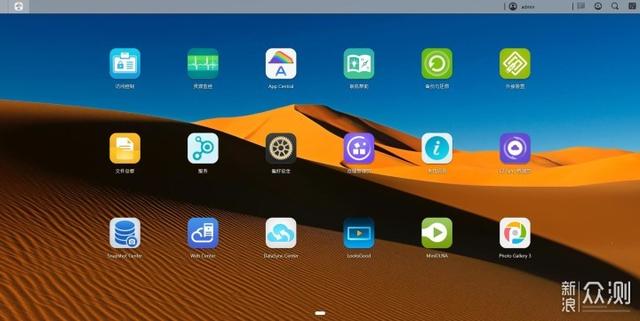群晖NAS 进阶玩法,小白也能轻松玩转 Docker!
原标题:群晖NAS 进阶玩法,小白也能轻松玩转 Docker!
好不容易买了心爱的 NAS
你解锁了多少它的强大功能呢?
进阶玩法 Docker 肯定不能错过
Docker 是一个开源的应用容器引擎
让开发者可以打包他们的应用
到一个可移植的镜像中
翻译成人话就是可以
安装一些第三方的实用应用
但是一提到 Docker 你脑海里是不是这样?
别慌!
小编手把手教你
装个 Docker 上的应用
包教包会,不会再学
NAS 进阶玩法
小白玩家也能信手拈来
下面就一起来操作吧
安装步骤
1、首先,在套件中心找到并安装 Docker 。
2、安装好后,打开 Docker,点击【注册表】>搜索,就能寻找喜欢的应用啦!这里以【oldiy/rrshare64】为例,其他的映像设置方法也类似,大家如果有需要,可以去网上搜索更有针对性的教程。找到你需要的映像,右击【下载此映像(镜像)】
3、随后就需要耐心等待了,下载进度可在【映像】中进行查看,整个映像大小为 230MB,如果下载出现问题可以尝试使用网络加速器进行下载。
4、完成下载后点击【启动】,进入容器的设置页面,可以进行名称的修改(仅支持英文、数字),随后进入【高级设置】进行下一步操作。
转载来源:公众号【Trihawk宇麦科技】,想获取更多精彩内容可搜索关注哦【更有深度的技术分享】、【更有参考价值的行业案例】、【更为实用的教程指南】都会第一时间在那里进行分享
5、我们挨个选项卡进行设置:
1.【高级设置】>勾选【创建桌面快捷方式】>【网页】输入栏中如图所示末尾加上:3001即可。
2.【卷】>【添加文件夹】>选择目标位置>填写装载路径,请务必记住填写的装载路径,之后还需要用到这个地址。
3.【网络】>勾选【使用与 Docker Host 相同的网络】,这样就不需要设置相应的端口,否则需要映射3001端口。
4.【环境】>确认相关信息是否和下图所示的相同>【应用】。
6、完成所有选项卡设置后,在摘要中检查一下容器的各项参数是否准确,勾选【向导完成后运行此容器】>【应用】即可。
7、此时在 Docker 的【容器】中,便能看到映像在运行了。
大功告成!
回到 DSM 桌面就会发现
多了一个快捷方式
这就是你安装的 Docker 应用了
打开之后进行一些应用内的设置
即可正常使用、愉快玩耍了!返回搜狐,查看更多
责任编辑:
声明:该文观点仅代表作者本人,搜狐号系信息发布平台,搜狐仅提供信息存储空间服务。
发布于:广东省
阅读 ()
原文链接:http://news.sohu.com/a/609101576_121498325