电脑和群晖NAS互传文件是很常用的功能,今天就给大家说一下电脑和群晖NAS传输文件的两种方法。
第一种是利用群晖的File Station往群晖上传文件及下载文件。打开群晖NAS桌面的File Station,在左上角有一个“上传”,点开后有两个选项,一个是“上传 – 忽略”,一个是“上传 – 覆盖”,很好理解,覆盖就是有同名的文件就把它取代,忽略就是不取代同名的,同名两个文件都存在。
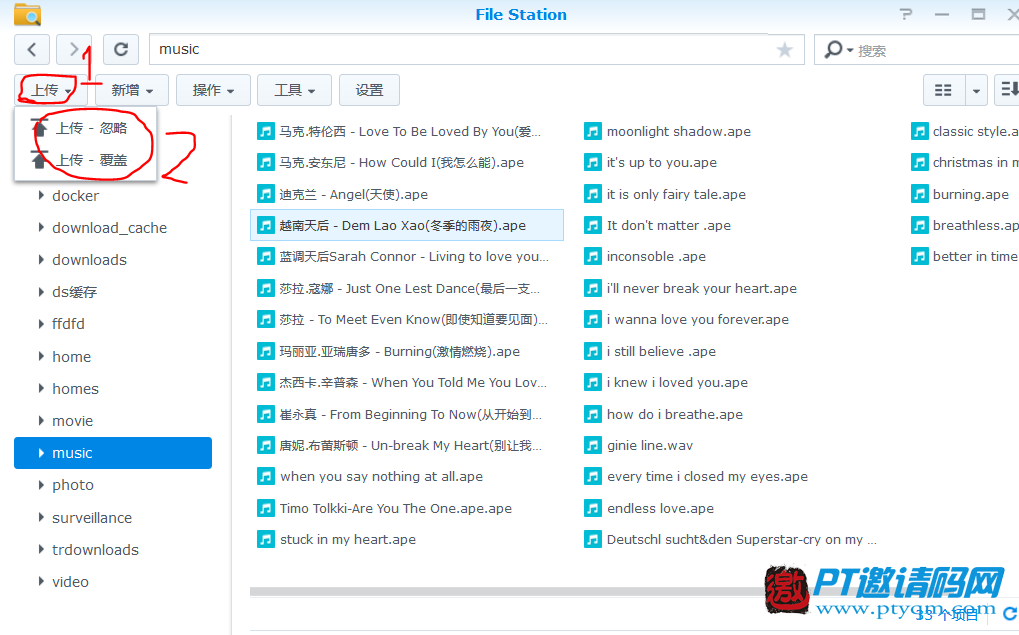
然后就选择自己电脑上面要上传的文件
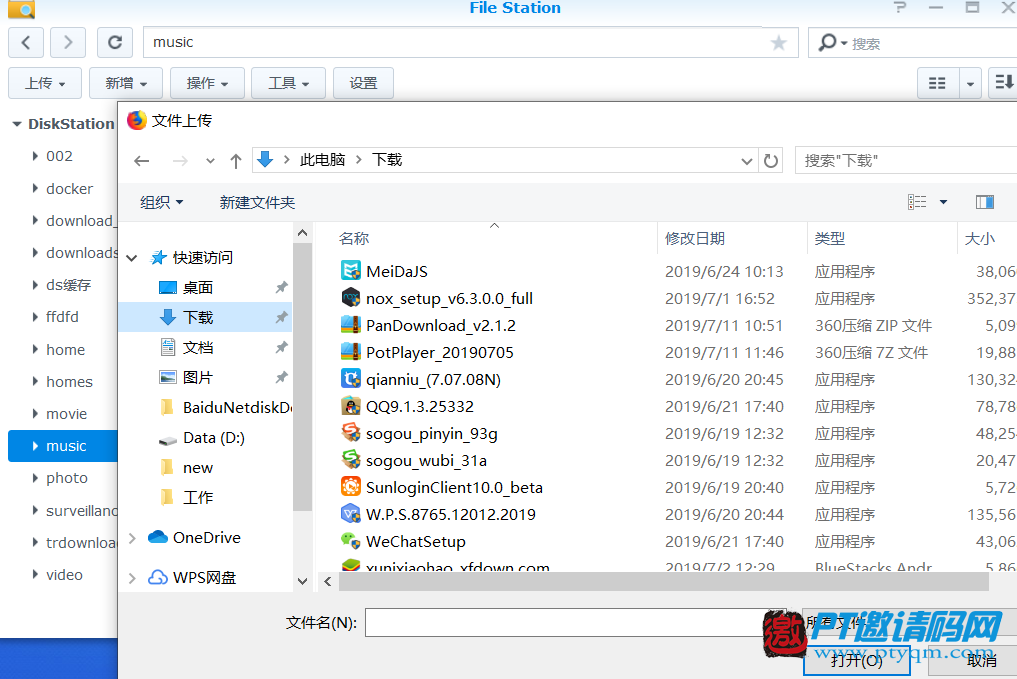
群晖右上角会显示文件上传状态
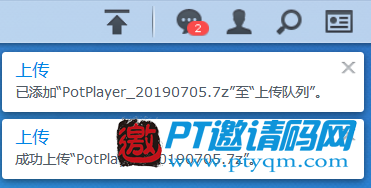
把文件从群晖下载到电脑就更简单了,在群晖File Station里面找到文件,右键就有一个下载选项,点击后就选择要保存到电脑的位置即可。
上面的方法比较简单,但是速度相对较慢,因为是利用http协议的方式传输数据,如果是外网访问就只能使用上面这种方法了。但实际上,我们更多时候是在局域网访问群晖里面文件。比如家用群晖NAS,用家里面的电脑访问NAS里面文件夹,或者公司员工电脑访问公司里面的NAS,也是利用局域网。在这种情况下,我们就可以利用下面的方法,更方便和快速,基本就是局域网带宽的速度。比如千兆局域网,正常读写速度就是100M每秒左右。
方法如下:
1、在“我的电脑”地址栏输入你的群晖NAS的IP地址,前面要加“\\”,例如如“\\192.168.1.9”,这个IP地址就是浏览器登陆群晖的地址。
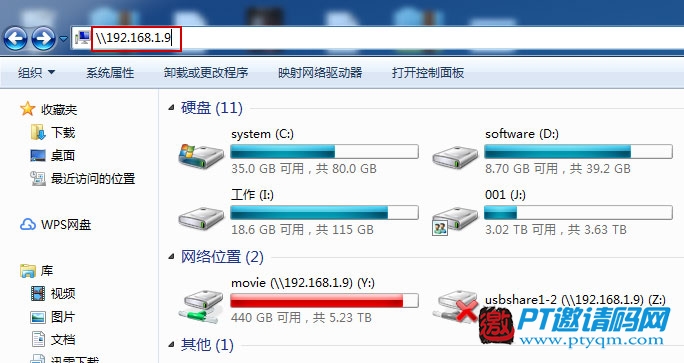
2、输入完后按Enter键就会出现你的群晖NAS的共享文件夹(如果还没有登陆的,按Enter会弹出登陆窗口,输入你的群晖NAS账号和密码登陆)。然后右键点击你想要映射到“我的电脑”里面的文件夹,选择“映射网络驱动器”。

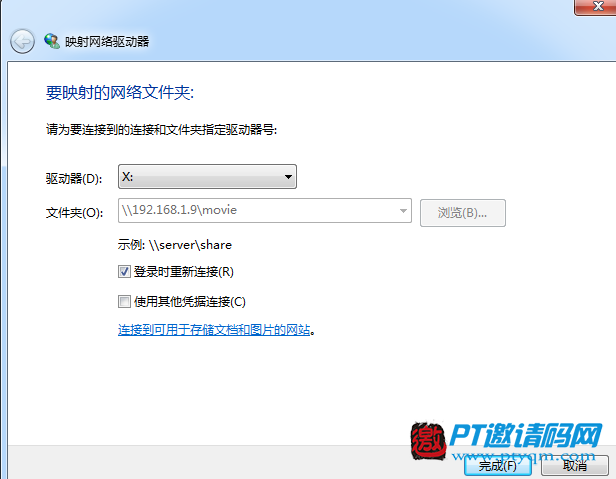
3、点击完成后,这个文件夹就会以一个磁盘盘符的形式出现在“我的电脑”里面。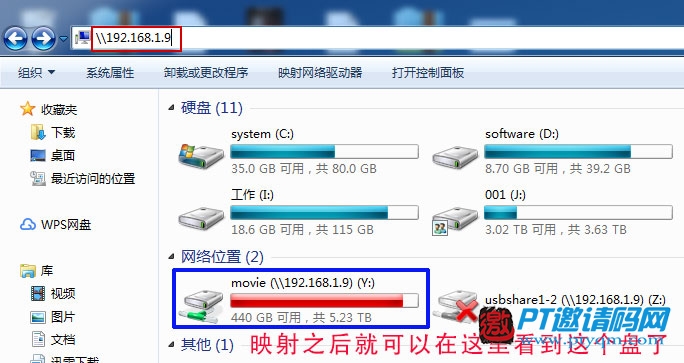
映射磁盘后,电脑和NAS互传文件,速度基本就是接近你局域网带宽上限了。比如你1000M局域网,传输文件就是100M每秒左右的速度。如果达不到这个速度,首先看是否传输的文件有大量小文件,例如照片,大量小文件传输速度是不可能太快的,这个涉及硬盘随机读写问题。如果是单个大文件的传输,速度也不正常,先看看自己的群晖是不是在1000M网络环境下。
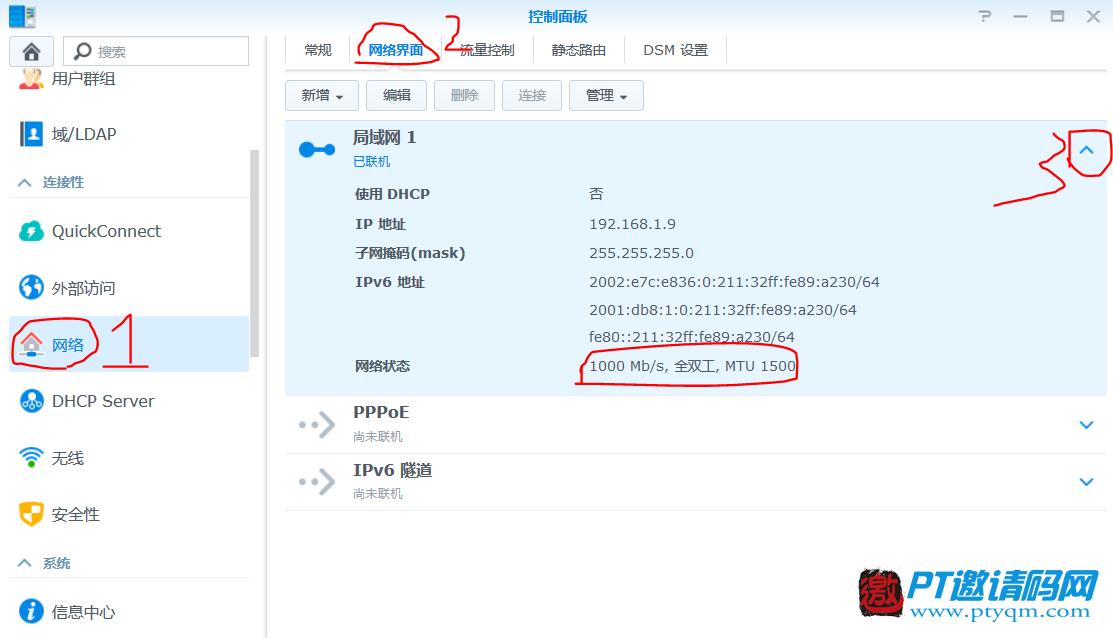
如果显示是在1000 Mb/s状态,但速度也不快或不稳定,可以尝试换一下NAS与路由器或者交换机连接的网线接口。
如果网络状态是100 Mb/s,那就说明你的局域网不是千兆的。必须要网线以及路由器都支持千兆的前提下,你的局域网才是千兆的。
原文链接:http://www.ptyqm.com/25461.html?security_verify_data=3938312c31373434
















