文章代表作者个人观点,少数派仅对标题和排版略作修改。
写在前面
在家庭数据管理的探索中一路走来,由最初的 路由器挂硬盘方案 升级为 入门级 ARM 核心群晖 NAS,再到现在迁移至 x86 架构的 QNAP NAS。对 NAS 也算有了基本完整的体验,总结折腾过程中的经验教训,分享给有此类需求的朋友。
为节约阅读时间,建议按需阅读:
尚未购买 NAS 且在群晖和 QNAP 之间犹豫不决的朋友请看前两部分;已有 NAS 想相对系统地了解如何配置和使用的朋友,请直接从「NAS 使用规划」这章开始看。
本文的写作原则
尽管网络中已经有不少 NAS 的体验文、产品介绍,但多数侧重于真·体验,最多能给想买 NAS 但没见过实体 NAS 的读者一些购前参考,还有一些所谓的教程过于注重细节(此处应该 @QNAP 官网频道),简简单单一个功能要讲一节课且听完还不一定能懂,完全不适合现代人类,再加上有关 QNAP 的实用指导性文章相对稀少,因此斗胆将本人认为配置 QNAP NAS 过程中最重要的部分写出来,必要时列出具体操作方法,并将 NAS 与电视、电脑、手机等常用数码家电使用场景结合的方法分享给大家,帮助读者搭建一套家庭数据管理/应用系统,而不是单纯地配置 NAS。
本文有什么?没有什么?
本文旨在分享个人在一般「家用」场景下 NAS 调试过程中的方方面面,帮助第一次使用 QNAP(威联通) 1 ,甚至是第一次使用 NAS 的朋友少走一些弯路,快速搭建一套实用的家庭数据管理系统。
本文主要包括 NAS 应用场景介绍、QNAP 与群晖的比较、NAS 使用规划、QNAP 初始化配置和维护保养相关内容,没有 Docker、虚拟机等高级应用指南。
NAS 典型应用场景
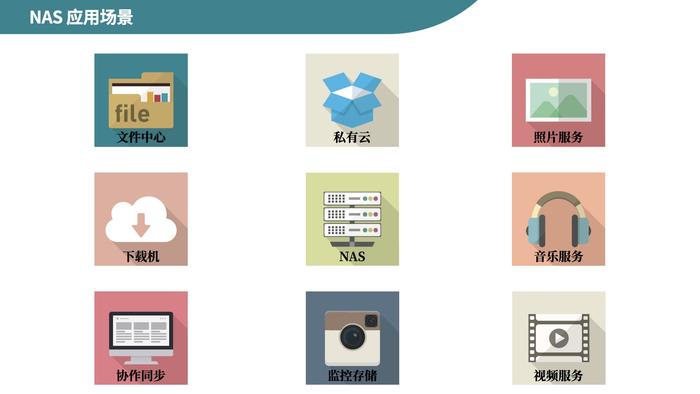
NAS应用场景
简单说,NAS 就是一台能提供全面数据服务的节能型「服务器」。首先我们来看一下,NAS 能用来做什么?
集中管理数据:可以用来集中存储工作、个人和家庭的数据资料,并且能够很方便的整理,还可以个性化设置文件访问权限;资料备份:可以轻松地设定不同的备份策略,自动化或仅需少量人工干预就能妥善地备份资料到云端、移动硬盘、本地硬盘等处,尽可能降低文件丢失损坏的风险;多媒体服务:可以方便地收集个人、家庭照片、视频和音乐,提供索引、串流、智能识别、在线浏览、多设备播放等服务;私有云和下载机:搭建完全属于自己的私有云服务,保护隐私,还能作为一台稳定的低功耗下载机,无需长期开启电脑;协同分享:可以作为团队协作的利器,分享、协作、同步工作文档;
QNAP 与群晖
基于本人极其有限的 NAS 使用经验,尝试从以下几个方面对 QNAP 和群晖做个相对全面的对比,供大家参考。但请注意,我并非财大气粗的评测博主,并没有大量全型号 NAS 使用体验,以下对比仅限个人使用过的型号以及当前时点的软件版本,且仅「定位为家用」,如果有不对的地方,请您不吝指出。
相信了解过这两个品牌 NAS 的朋友都会脱口而出:「威联通是性价比之王,群晖是买软件送硬件」,个人觉得这个结论有些片面。先不说在各种因素的影响下,绝对价值的高下难以评判,每个人对 NAS 的需求也不尽相同,我更认可「需求被满足的程度」决定了「值不值」。

QNAP 和群晖
硬件对比
首先分别从性价比和做工两个方面来比较 QNAP 与群晖的硬件部分:
性价比:以同样的性能(硬件配置)对比零售价格或者以同样的价格对比能买到的配置看,QNAP 似乎全面吊打群晖。在某种意义上的确是这样,比如你如果需要同样是 X86 核心的 NAS,买 QNAP 可以省下不少钱。不过在这里提醒一下各位,「堆配置」并不意味着性价比一定高,在掏钱购买之前一定要回归初心:你是否需要这台 NAS 的全部硬件功能?举个例子,QNAP 常见型号均标配了 HDMI,我购买的 2020 款居然配备了 HDMI 2.0,支持 4K 60Hz 视频播放,而群晖连个基本的视频输出都没有配备。但由于我本人并没有 HDMI 输出的需求,所以 HDMI 并不能构成我买 QNAP 的理由2 。如果两者比较,A 品牌多出的硬件配置正好是你所需要的,那它对你来说性价比就更高一些,综合来看,这一局大概率 QNAP 胜出。做工:作为在制造业工作十余年的打杂者,我对手头的两台 NAS 进行了拆解对比,同样是定位于中高端家用机型,发布于 8 年前的群晖 DS 213+ 与今年发布的 QNAP TS-251D 在整机结构设计的合理性方面不相上下,均为 ABS 外壳(部分为 PC 材质)加金属框架组成,PCB 和焊接质量也都不错。但在硬盘托架和面板方面,TS-251D 比 DS 213+ 的强度差了不少,不过,电源模块则相反,QNAP 的电源质量更胜一筹。当然,不同时代的产品似乎没有什么可比性,但通过近期在各种 QNAP 用户群里摸鱼,发现不少反馈硬件 Bug 的朋友,TS-453Bmini 尤甚,比如吐槽其糟糕的散热、第一盘位安装新硬盘后偶尔不能识别,需要按压盖板解决等等。这一局,个人认为群晖稍稍胜出。
软件对比
QNAP 和群晖自家和第三方套件非常丰富,在网络上似乎一边倒的支持群晖的软件强,不然本章开头的那句评价也不会那么根深蒂固。我在深度体验过 QNAP 和群晖的软件后,产生一个强烈反差:QNAP 软件并非一无是处,群晖的套件也有遗憾。以下,分别从娱乐、生产力、备份/同步以及两家的特色套件进行对比。
娱乐套件:两者在 NAS 端都有照片、音乐、视频管理套件,各自体验也基本雷同,但 QNAP 在多终端应用方面更好一些。
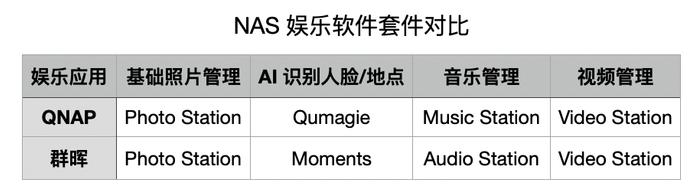
娱乐套件对比
移动端的 APP 体验也比较接近,属于「你有我也有」,但在 Android 智能电视端 QNAP 却更强一些,比如观看照片 QNAP 和群晖的标准 app 均有不同程度的水土不服:QNAP Qphoto 分辨率未适配大屏,QNAP Qumagie 安装后直接无法使用,群晖的 DSphoto for TV 稳定性堪忧,Moments 也没有 TV 版。但 QNAP 有个 Qmedia for TV 将照片、音乐、视频的访问整合在了一起,完美适配电视播放(照片播放模块暂不支持视频播放是个遗憾)。
生产力和备份同步:两者也都有不错的生产力套件,但在文档协作方面,群晖的 Synology Office 体验吊打 QNAP。两家的备份软件也均支持重复数据删除,同步软件也支持版本控制(QNAP Qsync Central 的版本控制暂不支持 Qsync 目录之外的文件夹)。
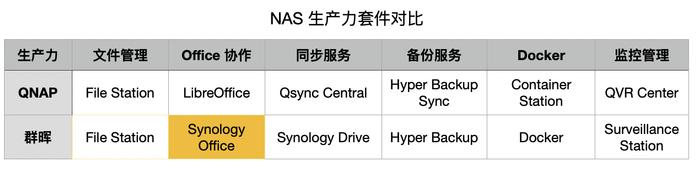
生产力套件对比
特色 APP:经过这么多年的发展,两家也都具备了不少特点鲜明的软件,这里列举几个我经常使用的 APP。
QNAP Qsirch 酷先生:支持全文检索(搜索文档内容)及自定义筛选条件的高级文件搜索工具,并能智能推荐相关文件。
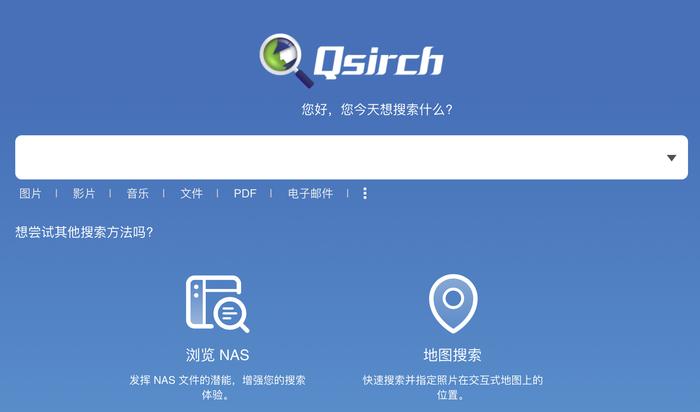
Qsirch
QNAP Qfiling:自动按预先设定的分类条件聚合归拢散落在各处的文件,可以按照计划排程执行整理任务且支持文件校验,支持 NAS 本地、外接设备及远程 NAS,简直是免费的加强版 Hazel 且自带模板库(配方库)。
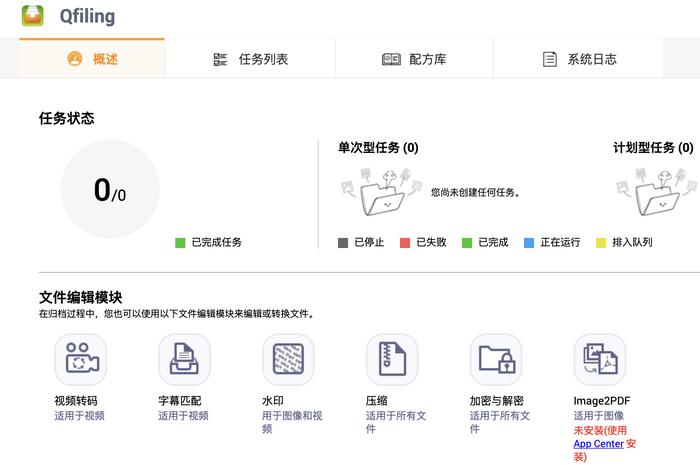
Qfiling
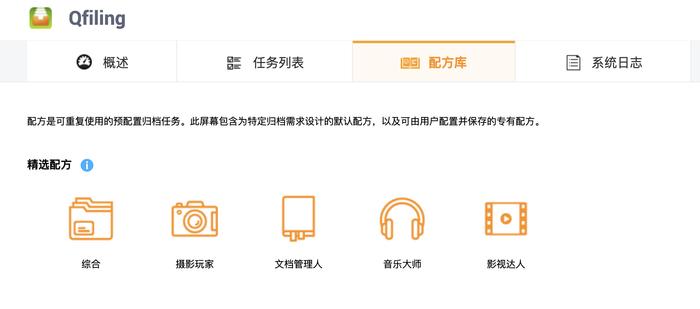
Qfiling模板库
群晖 USBCopy 也是独一份的存在,可以自动识别「多个外置硬盘」,并能够全自动按照设定规则备份数据,完成后自动弹出。
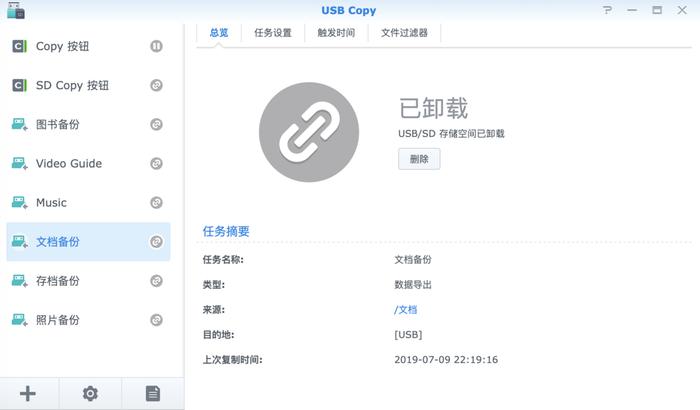
USBCopy
虽然 QNAP 的 HBS 也可以设定规则备份数据至外置硬盘,但仅支持设定一块硬盘,而且还要手动按前置的「USB 一键备份」按钮。不过,USBCopy 也不是没有缺点,每个文件夹导出规则需要占用一个完整分区,也就是如果你有 10 个文件夹需要导出到同一块外置硬盘,需要为其分割 10 个分区!带来的后果是需要提前规划好每个分区的空间大小,不然会很痛苦。 经 @化学心情下 2 提醒,群晖已在上个月 26 日更新了USBCopy,支持了同一分区备份多个文件夹,算是完美了。当然,QNAP 若想将数据导出到多块移动硬盘中也不是不可以,HBS 可以设定多个备份或同步规则,「可以」识别多块硬盘的 ID,只是需要手动插入硬盘然后点击开始对应的规则。
总结:经过如上几个类别的 APP 对比,个人认为 QNAP 可以与群晖一较高下,哪个更符合自己需求就选哪个。
初始化配置难度
NAS 用户并非都是极客,也不全都愿意折腾,很多人买来只是想省心的使用它。因此,这次比较也把拿到机器后的初始化配置难度,确切地说是直观(友好且符合逻辑)的程度进行一番比较。网上也流传着一个比喻「群晖的 DSM 就像 iOS,QNAP 的 QTS 就像 Android」,个人体验过两种系统后,的确有类似的感受。这里列举一二,请读者自行评判:
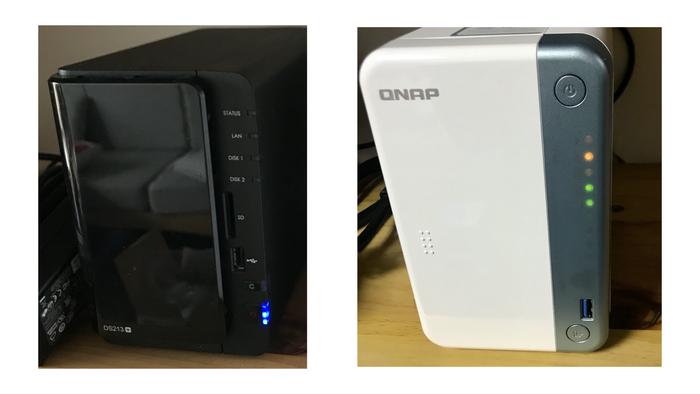
QNAP群晖休眠状态灯对比
请问看到如上两个状态指示灯后,你第一反应是怎么理解的?
答案是左右两台 NAS 都处于休眠状态,左边的群晖很直观,只有电源指示灯慢速闪烁;右边的 QNAP 是顶部的状态灯熄灭,橙色网络灯闪烁,绿色硬盘灯常亮代表休眠状态。
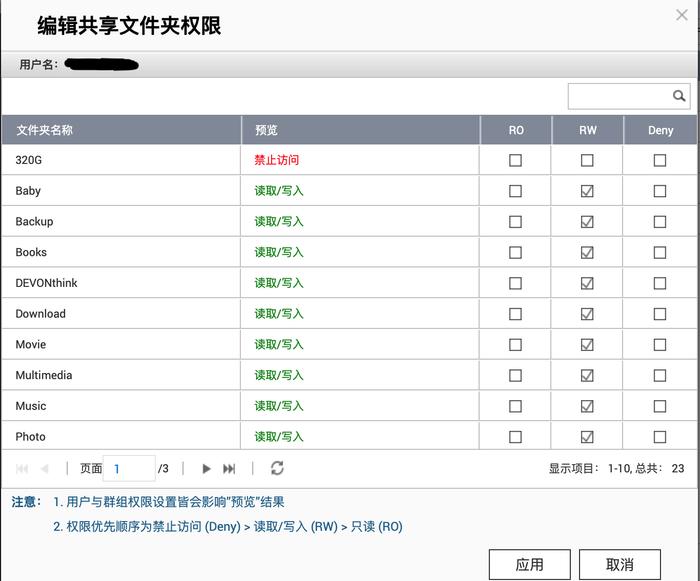
反直觉案例
如果在 QNAP 中,把默认管理员账号停用,新建一个具有管理权限的账号,并使用该账号登录后,格式化外置硬盘,然后会被「默认拒绝访问」,我都有权限格式化了,居然不配访问?!
终于明白,为什么有那么多人认为 QTS 系统难设置,根本原因其实是因为 QTS 系统的操作逻辑不够直观,不够友好。如果你能适应它的「不善言辞」,其实有很多小细节都非常贴心好用。
NAS 使用规划
很多人拿到新的 NAS 后总会一头雾水:「下一步该怎么配置?」也有人迫不及待直接装硬盘开机,依靠系统向导里那些简陋的提示做出选择。NAS 既然被称为「服务器」必然难以做到开箱即用。更何况一般都会用它存放大量的数据,「折腾」一次不容易,因此,建议先简单做一下规划:
NAS 的定位
前面已经列举了一台 NAS 的典型用途,那么我们就从 NAS 的定位说起:
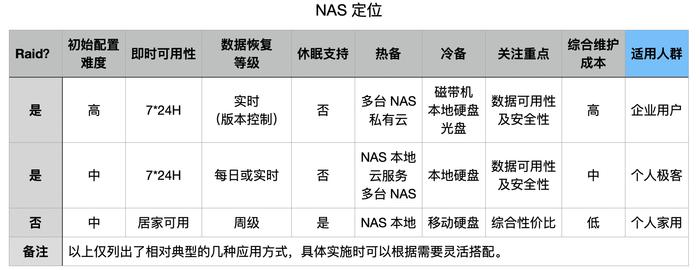
NAS定位与适用人群
企业用户:购置 NAS 乃至一系列配套设施的费用对于企业来说不足一提,企业更看重的是「数据随时可用」,以及全方位的安全保障。所以,完全可以使用成熟的 Raid 方案保障数据的「可用性」,再配套专业的备份/维护策略3 ,使数据既安全又高效——这对我们个人来说,比较难以实现的。个人极客:很多大佬把 NAS 作为各种服务的集合体,比如软路由、虚拟机、私有云等等,也适合使用 Raid 为服务提供更高效的环境支持,更便于集中管理。个人家用:相信大多数用户还是希望能够「一劳永逸」,买台 NAS 经过一番配置,满足自己需要就可以了,且更关注「综合性价比」,毕竟一台 NAS 买来还要额外买硬盘等配件。Raid 普遍牺牲空间和性能(只为提高性能的 Raid0 等方案除外),万一作为载体的 NAS 硬件或 Raid 系统坏掉,在没有其他同品牌 NAS 的前提下,拆出的硬盘无法用正常方式读写或难度较大,也不是普通用户所能接受的:「我要的是又大又好又省心的」。
硬盘管理方式
那么,Raid 模式(使用厚卷)与传统独立硬盘(使用静态卷)的方式具体有什么区别呢?
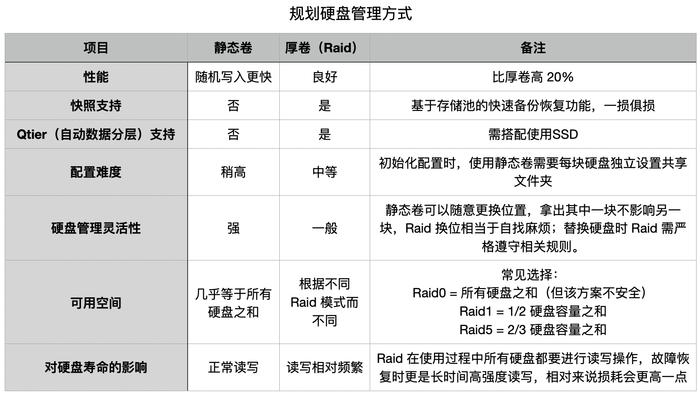
规划硬盘管理方式
对于一般人来说,要搞懂 Raid,尤其是故障恢复需要花费大量时间精力。因此,为了能够充分利用磁盘空间,更直观的管理数据(比如分清文件存放在哪块硬盘中),在这里推荐「个人家用」场景下使用静态卷而不是 Raid。至于因此牺牲掉的快照备份或 Raid1模式下的 1:1 备份,完全可以使用更加合理的热备和冷备方案代替。而且快照功能是建立在存储池之上的,它只能保证建立在存储池上的卷数据不被丢失,但是如果存储池崩了,快照也无能为力。
以上就是个人对是否使用 Raid 方案的理解,请读者根据个人需求选用。
备份方案选择
接下来我们规划备份方案,为了重要数据的安全性,对「个人家用」来说,建议包含「热备」和「冷备」4 两种方式,同时充分利用现有硬件条件,做到较低的综合成本。以我个人的选择为例:
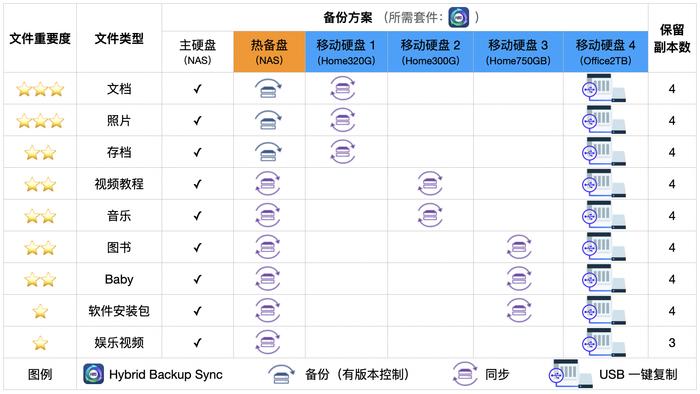
我的备份方案
热备:作为两盘位 NAS,我使用第二块硬盘作为热备盘,定期自动备份主盘数据。
冷备:使用现有的多块小容量移动硬盘分别备份不同的文件夹,平时放在「家里」的柜子中;同时,选取一块较大的移动硬盘备份所有重要数据放在「办公室」的铁皮柜中,这样也同时满足了异地备份的要求。众所周知,数据存储安全的根本取决于硬盘本身,而除了异常断电、高温等非正常使用因素影响硬盘寿命之外,就是读写时长。基于此,移动硬盘仅在定期备份时通电使用,日常都是断电储存状态,预期寿命会很久,数据安全有保障。
备份周期:取决于你对数据丢失的「容忍度」和「数据更新频率」,可以按照不同数据类型,分别设定备份周期。重要且更新频率比较高的文件备份间隔尽量缩短,并且使用增量备份,开启版本控制。
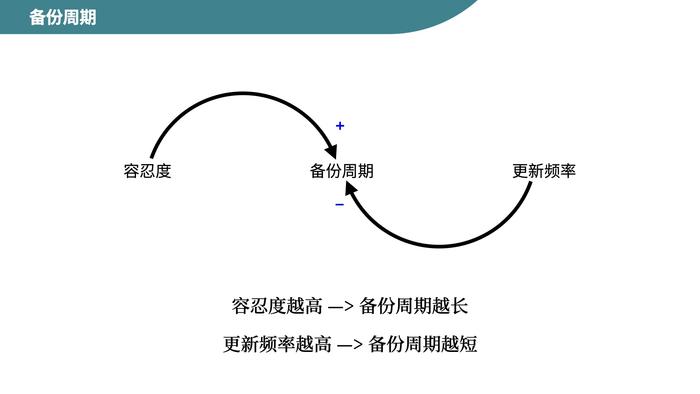
备份周期设置
对于我来说,热备和冷备均设置为一周备份一次,比较重要的文档设置为一周备份三次,同时错开备份时间。
「备份」还是「同步」?:根据文件性质选择,对于需要保留历史版本的数据使用备份并开启版本控制,比如工作文档;对于无版本要求的大文件建议使用同步减轻负担和空间需求。
QNAP 初始化配置
在这里以定位于「个人家庭应用」的两盘位的 QNAP TS-251D 为例,详细讲解如何将上述规划的配置内容实施落地。
准备工作
所需硬件:带有千兆局域网口的路由器一台、硬盘两块(确保里面没有重要数据)、六类或以上网线一根以及一处稳定且散热良好的台面(书架或电视柜等);按 NAS 机身标签提示拆卸前面板5 ,取出硬盘托架,按方向安装硬盘并拧紧固定螺丝和压条,装回 NAS,装回前面板。找一台可以正常连接路由器的电脑,进入 QNAP 官网下载中心,在应用工具中下载适用于电脑系统版本的 QNAP Qfinder Pro 并安装,如果防火墙弹出提示,要允许其访问网络。
系统初始化
连接 NAS 电源,按正面电源键开机;
在电脑中开启 Qfinder Pro ,稍等一会可以看到刚才开机的 NAS;
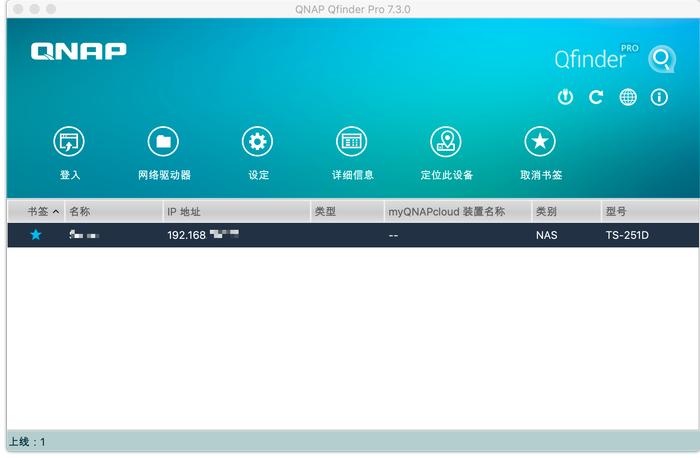
Qfinder
会弹出智能安装向导,根据提示信息选择:
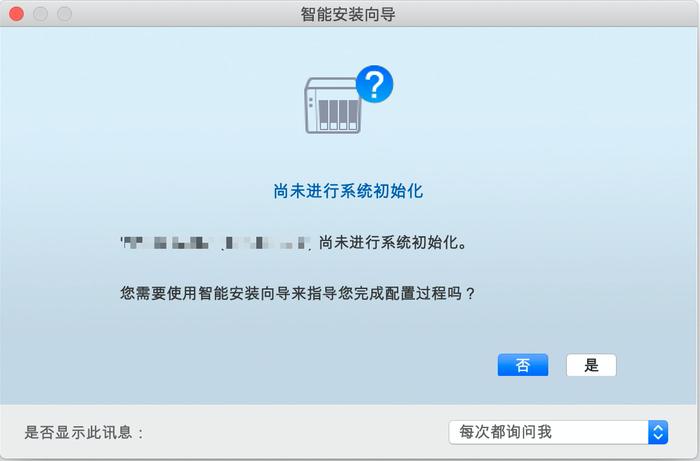
智能安装向导
记得在 IP 地址设置步骤,为 NAS 指定一个固定好记且未被其他局域网内设备使用的 IP ,方便以后使用。
!注意⚠️ 初始化系统过程中会清空装入的所有硬盘内的数据,请提前备份至其他硬盘中,如果仅有这两块硬盘,也可以在初始化的时候只装入一块硬盘,NAS 配置完成后,用外挂硬盘盒的方式转移数据。系统初始化完成后,会进入如下管理页面:
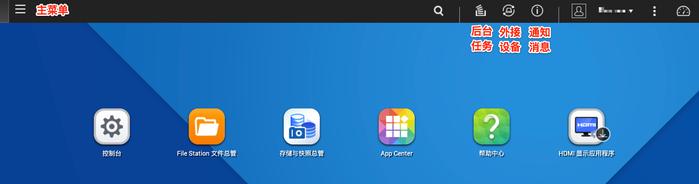
QNAP 后台页面
建立存储空间
打开「存储与快照总管」,首先点击左侧「存储/快照」,然后在右侧「创建」→「新卷」(注意:使用静态卷无需创建存储池)
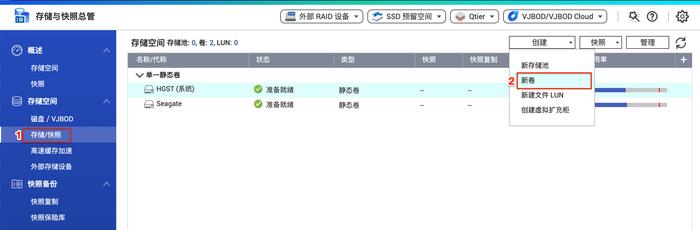
创建新卷
点击「下一步」
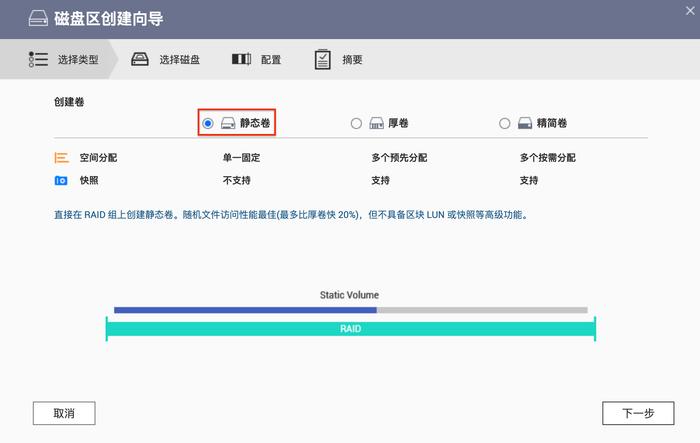
静态卷
首先选择 1 号硬盘位的硬盘,直接点下一步,在可用空间警报临界值那里可以设置的稍微高一点,比如 90% 或者直接不勾选警报,以免容量快满的时候每次登录后台都会弹出提示。最后两块硬盘全部设置成静态卷以后,会显示为如下状态:

静态卷(系统盘)
熟悉一下常用设置面板「控制台」
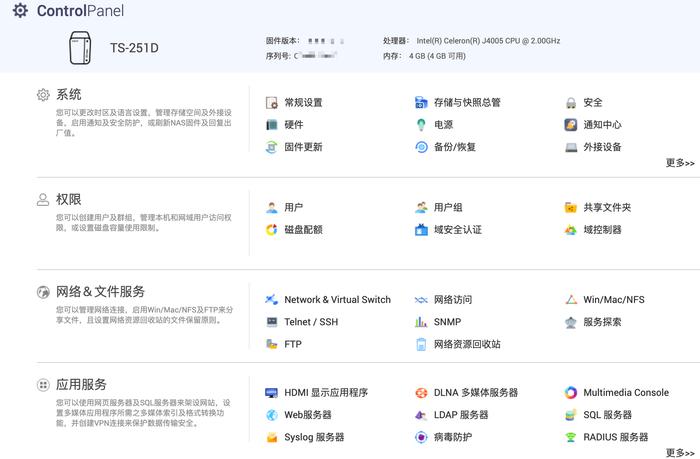
控制台
建立用户体系
为了便于管理,建议新建一套用户分别给不同的成员/设备使用,例如下表:
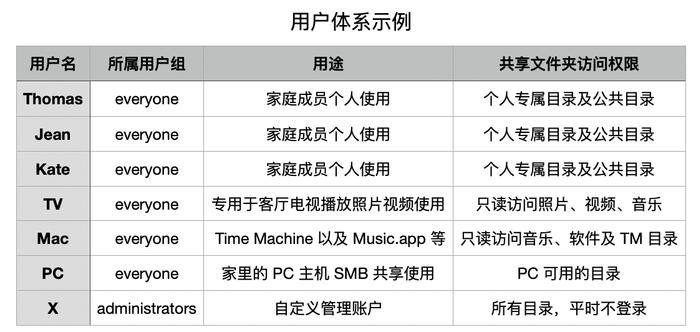
用户体系
操作方法:「控制台」→「用户」→「创建」→「创建用户」
修改默认管理员账户(可选步骤):为了系统安全,建议新建自定义名称的管理员账号,并在登录新的管理员账号后停用默认的「admin」账号,降低安全隐患。当然,如果你的 NAS 只在局域网中使用,也可以不修改。以后如果要编辑用户的共享文件夹权限和应用权限,可以在用户管理界面右侧找到下图所示图标,分别进行修改。

编辑权限
开启共享服务
首先登录 NAS 后台管理页面,打开「控制台」→ Win/Mac/NFS,确保各项共享服务协议已开启。

开启服务
设置共享文件夹
系统初始化成功后,会在系统所在硬盘创建默认文件夹:
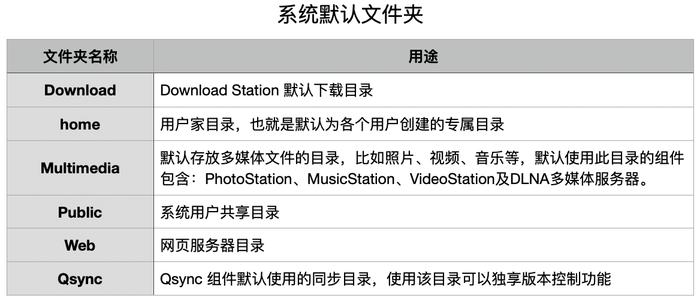
系统默认文件夹
可以利用 File Station 创建提前规划好的共享文件夹6 ,操作步骤:
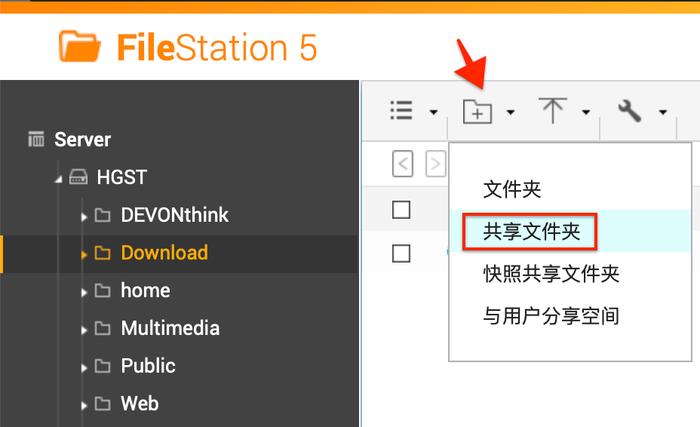
新建共享文件夹
打开 File Station5 ,点击上图箭头所示图标,点击「共享文件夹」
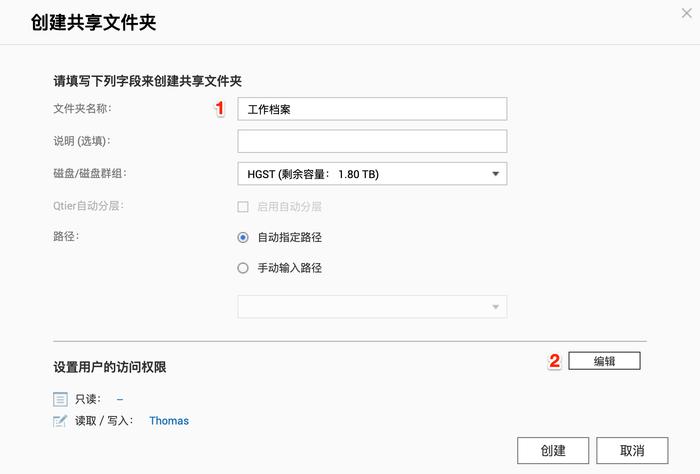
共享文件夹设定
为此目录起一个名字,并选择所在磁盘,建议放在主盘位中,然后点击「编辑」按钮设置该文件夹的访问权限,「RO」代表只读访问,「RW」代表读写权限;「Deny」代表禁止访问,为每个用户设置合适的权限即可。接下来,修改该文件夹的高级设置:
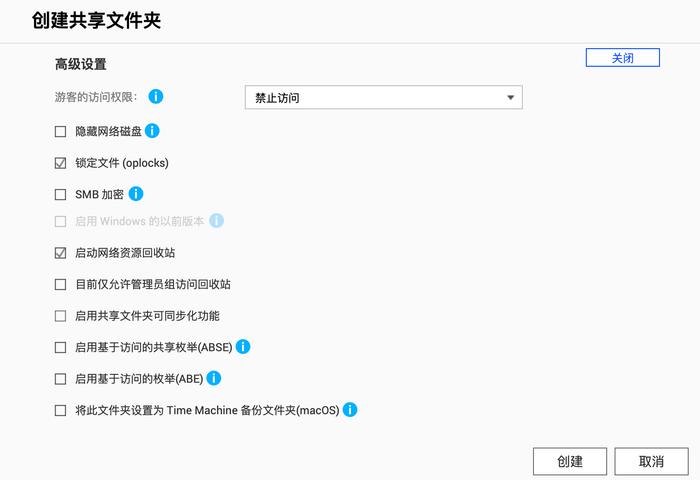
高级设置
这里只需要注意这几个选项:
隐藏网络磁盘:勾选后会在 SMB 网络共享中隐藏此目录,目的是为了避免干扰,但对于通过输入绝对地址的方式无效,对我来说,我只把热备盘(2 号盘位)上的文件夹设置为隐藏;
启动网络资源回收站:这是为了避免误删的情况,万一某个用户误删了文件,还可以进入位于该共享文件夹根目录的「@Recycle」文件夹内找到已删除的文件,默认存放 180 天。请注意,当你使用 Qboost 清理 NAS 时会自动删掉回收站内的文件,没事不要随意清理文件。
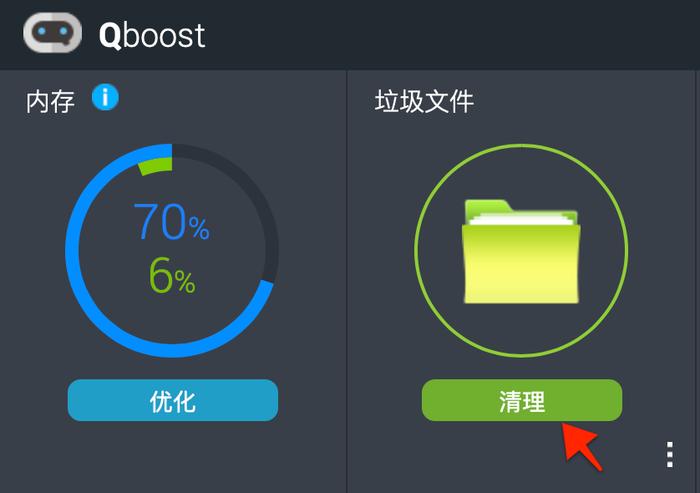
Qboost
数据迁移
以上步骤完成后,NAS 已具备基本的框架,是时候把数据导入进 NAS 了。根据你数据存放的方式,采用不同的方式导入数据,原则就是「尽量不用电脑周转,尽量使用有线连接。7 」下面列举两种场景下的实操方法:
从群晖中迁移数据
首先打开 App Center,找到并安装「HybridMount」组件。
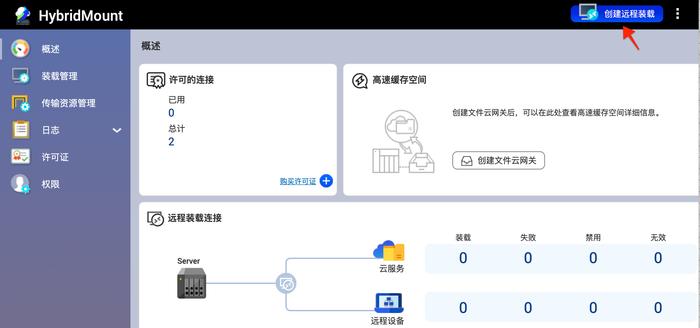
HybridMount
点击「创建远程装载」,选择「远程设备」,在服务器 URL 中输入群晖的 IP 地址,并选择 CIFS/SMB 服务,输入群晖的管理员账户和密码,在目标文件夹中输入想要迁移过来的共享文件夹,比如「/photos」,点击创建。
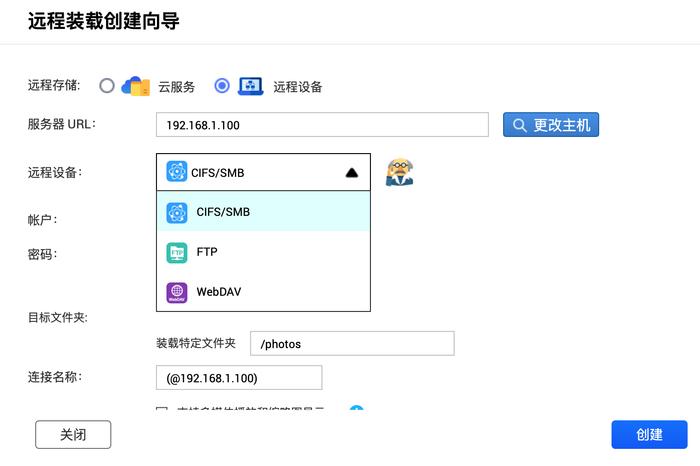
迁移设置
然后打开 File Station,就可以在左侧目录中发现已经装载的原数据目录,像往常拷贝文件一样,把该目录下所有文件复制到新的 NAS 对应的共享文件夹中即可。以此类推,将所有要迁移的文件都复制过来即可。
按照此方式能够最大化的利用 NAS 的传输性能和稳定性优点,比如我在千兆网络的环境下,拷贝照片、文档等大量小文件的速度也不慢且稳定,大文件完全可以达到带宽上限。
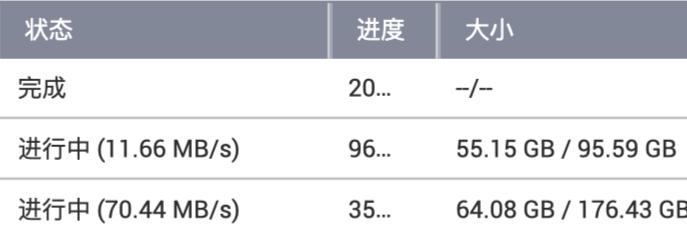
迁移速度
从移动硬盘中导入
如果你的数据是从移动硬盘中导入,也非常方便,将移动硬盘接入 NAS 的 USB3.0 端口,使用 File Station 直接打开移动硬盘目录(支持常见的 NTFS 分区格式),同样使用「复制到」功能拷贝数据。
安装应用程序
若要实现 NAS 的各种功能,需要安装对应的应用程序,QNAP 可以通过 APP Center 安装自有或第三方的应用程序,下面推荐适合个人家庭使用的 APP:
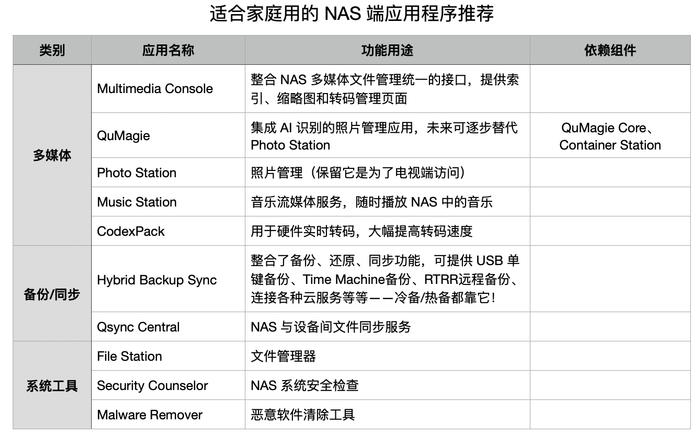
NAS 端应用程序推荐
配合 NAS 各项功能服务的电脑/手机/电视端的应用程序:
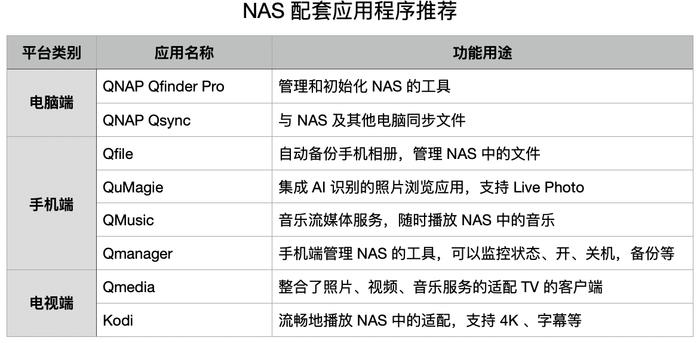
配套应用程序推荐
安装好上述应用程序只需分别配置一遍就可以一劳永逸享受 NAS 带来的成果了。
配置多媒体索引及转码服务
所需组件:Multimedia Console
下图是完成多媒体文件索引、缩略图生成以及标签信息读取的效果,主要用于照片、视频和音乐文件的服务,简单说就是可以在这里统一设置多媒体文件路径。
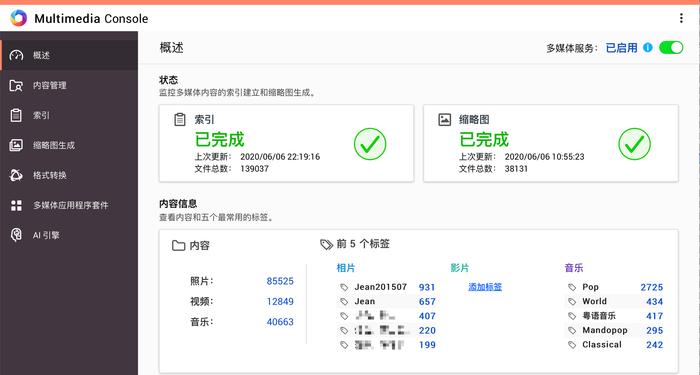
索引
首先点击左侧「内容管理」,分别添加各类文件在 NAS 中的共享文件夹路径;

MultimediaConsole内容管理
然后进入左侧格式转换,在设置中启用「GPU 加速转码」,提高在线转码服务的速度。
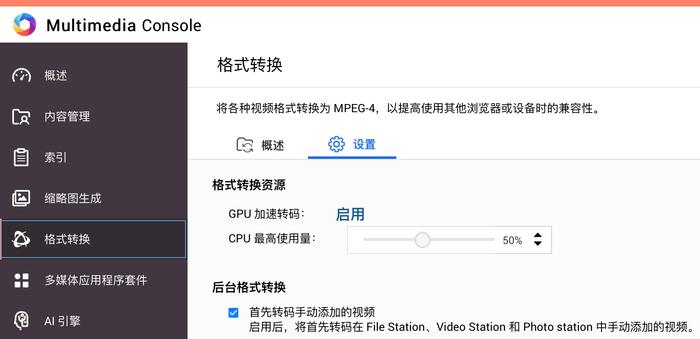
转码设置
启用 GPU 加速后,可以看到转换 50 多分钟的视频仅需约 9 分钟。
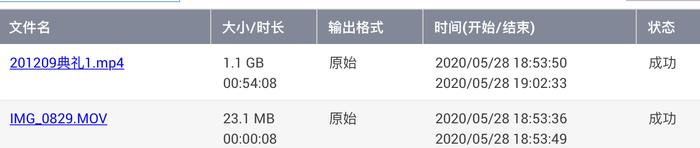
转码速度
同样的,我们还可以进入缩略图生成和 AI 引擎页面查看相关设置,一般按默认设置即可。对于 X86 架构的 NAS 来说,生成和识别的速度很快,这就是相对 ARM 核心 NAS 最大的优势之一。
配置照片管理服务
所需组件:QuMagie、QuMagie Core、Photo Station、photoGeoTag(可选,macOS平台)
上一步完成后,NAS 已经为 QuMagie 准备好照片的索引和缩略图文件,现在就可以打开 QuMagie 浏览照片了。这里分别讲讲如何自动上传和手动整理手机照片、设置智能相册和地理位置的方法、备份相册数据以及使用电视观看照片目前为止较好的方式。
自动备份手机照片
首先打开手机端的 Qfile App,在本地局域网中添加 NAS 地址后使用个人用户名和密码登录,点击左上角进入菜单,点击「设置」。
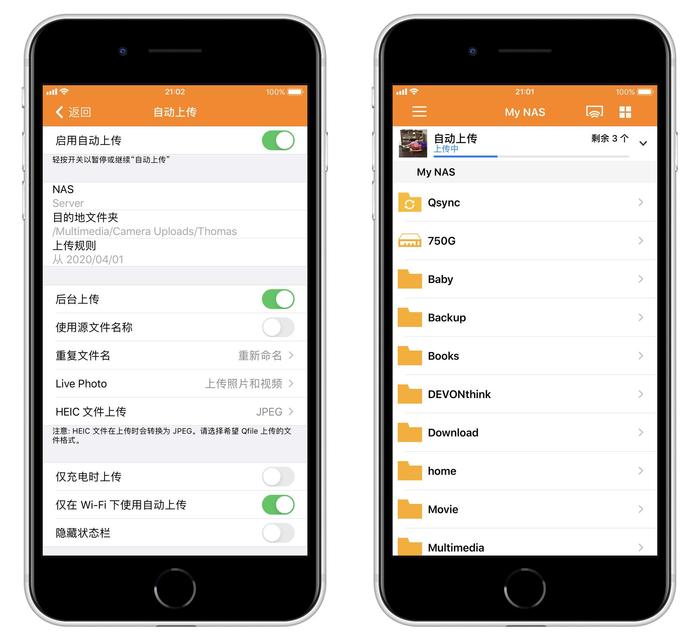
Qfile
点击启用自动上传,并设置「目的地文件夹」为个人文件夹,将「上传规则」设定为尚未备份的照片拍摄日期,并启用「后台上传」,希望使用外网访问 NAS 的朋友记得开启「仅在 Wi-Fi 下使用自动上传」。之后,每次打开 Qfile 都会触发自动增量上传至设定的目录中。
手动挑选整理照片
推荐在自动上传照片前就在手机里挑选调整照片,但手机中挑选和调整毕竟不太方便,可以把挑选和调整的工作挪到电脑中,手机端只负责上传。
在 macOS 中,打开 Finder ,点击菜单「前往」→「连接服务器…」,在地址栏中输入 NAS 的 IP 地址,然后点击连接,会弹出登录对话框,输入拥有自动备份照片目录读写权限的用户名和密码,建议在钥匙串访问中保存密码。
afp://192.168.x.x
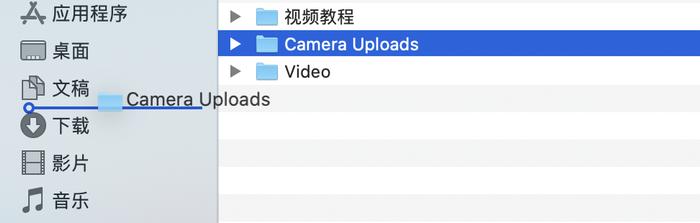
挂载自动上传文件夹
进入照片备份的目录,比如这里是
afp://192.168.x.x/Mutimedia/Camera Uploads
然后拖动该目录至 Finder 左侧收藏栏中,以后只需点击该收藏就可以直接挑选、删除和调整照片了。Windows 下也非常简单,在 「资源管理器」中选择「映射网络驱动器」即可。
智能相册
打开 QuMagie ,点击左侧的相册,点击「+」,选择「创建智能相册」
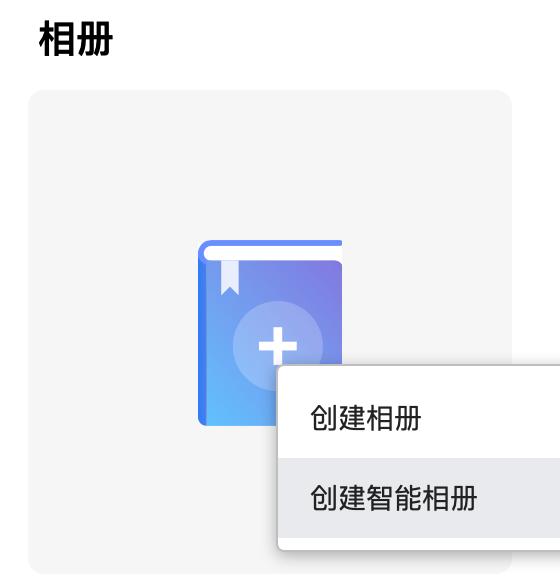
创建智能相册
添加照片所在的路径,选择「使用所有条件搜索」,包括中选择提前识别好的人物即可。
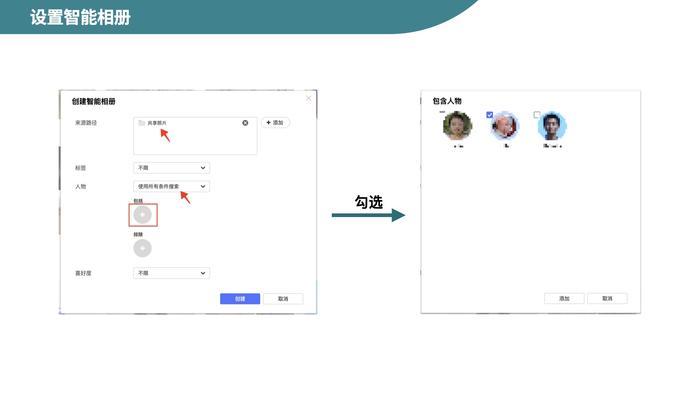
创建智能相册
地理位置
QuMagie 可以根据照片的地理位置信息,自动生成不同地点的相册,方便浏览。
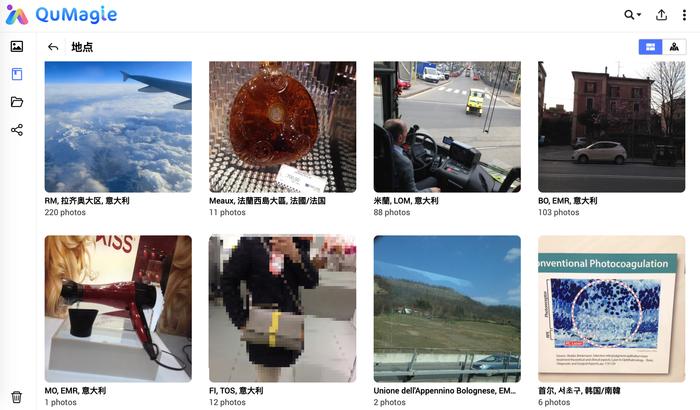
QuMagic-地点
那么,对于没有 GPS 模块的相机(比如一般的单反)怎么办呢?
macOS 平台下有个比较好用的工具:photoGeoTag,支持批量添加 GPS 等信息。
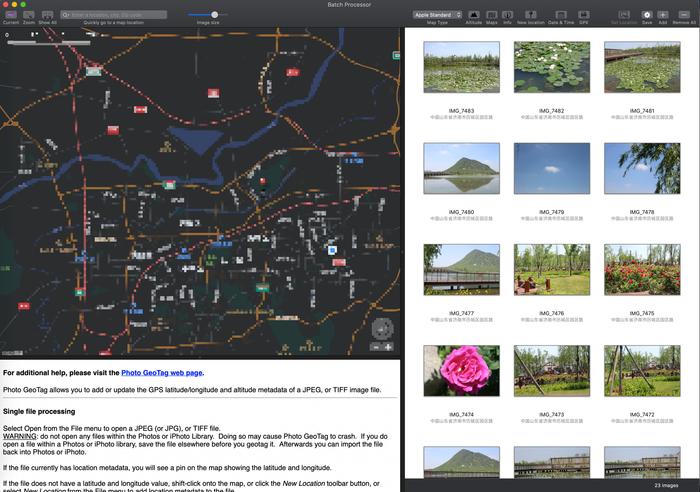
PhotoGeoTag
备份相册数据
通过一番整理,我们的相册已经变得井然有序,为了防止以后更换硬盘或迁移系统时重新再来一遍,建议在整理好相册后导出备份相册配置文件,必要时可以恢复。打开 QuMagie 在右上角点击「设置」,进入「备份/还原」页面:
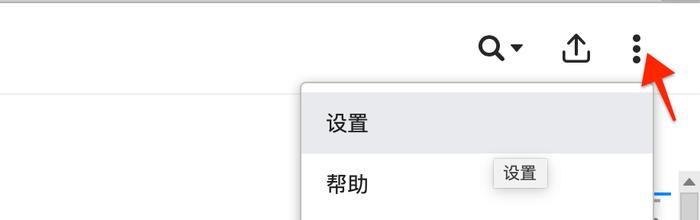
备份相册数据
点击「导出」,会得到扩展名为 .csv 的相册配置文件,把它保存好备用,需要时「导入」即可。
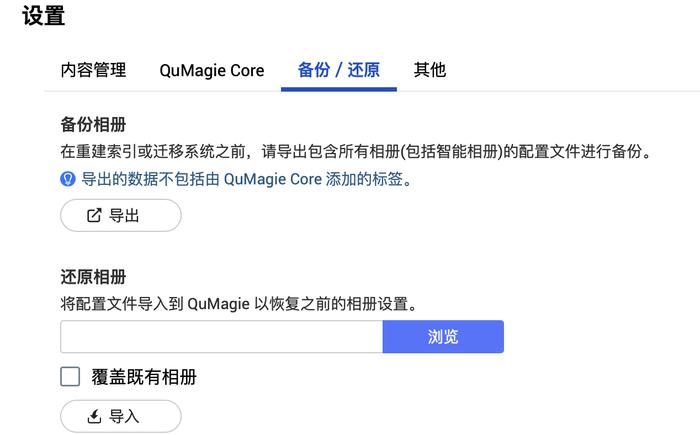
备份Qumagie相册
至此,我们就可以通过电脑中的 QuMagie 网页端和手机/平板中的 QuMagie 客户端观看照片了,不过考虑到「屏幕大一寸爽一度」的经验,还是通过电视观看比较好。

photoonTV
前面已经对比过 QNAP 和群晖在电视端的照片播放软件,效果差强人意。直接使用 HDMI 连接电视对我来说又不允许(QNAP 放电视柜上和熊孩子不兼容),好在有 Qmedia for TV 客户端,除了不能播放照片中的视频之外,效果还不错,配置也很简单,只需下载客户端安装即可,适用于可以安装 apk 文件的电视或电视盒子。
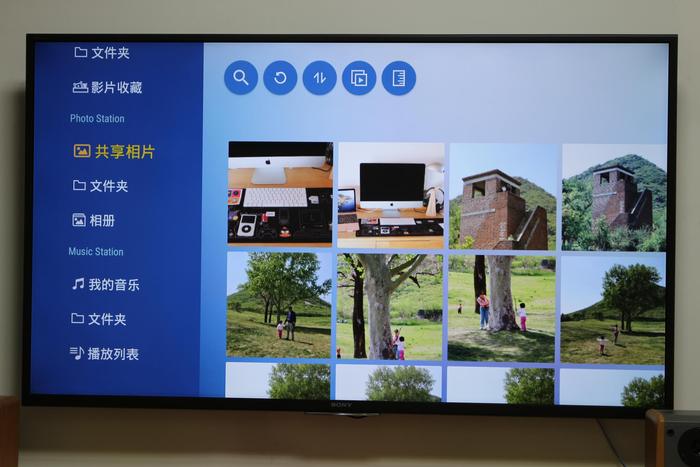
Qmedia
配置音乐服务
有了 Multimedia Console,音乐服务配置非常简单,只需要在 NAS 中安装好 Music Station,手机安装 Qmusic,登录即可在线播放 NAS 中的音乐库。如果你想使用蓝牙音箱或传统 3.5mm 接口的音响播放 NAS 中的音乐,可以参考这篇文章,可以用相对较低的成本获得 Airplay 2 的服务,比如下图:
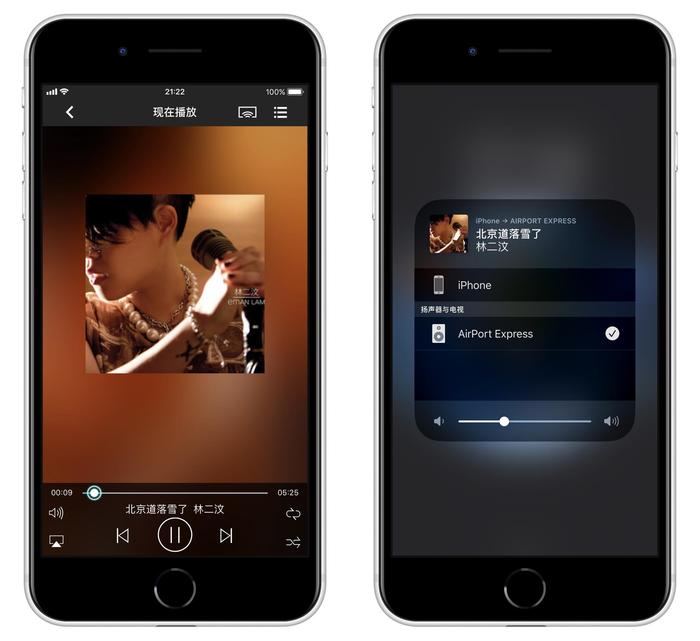
Qmusic
配置视频服务
QNAP 虽然自带 Video Station 但由于版权等因素,解码和字幕匹配都不太完善,且在线实时转码时会占用 NAS 的性能,不如把解码交给播放器来解决,NAS 只用来文件共享。对于 Android 电视和电视盒子来说,推荐安装开源的 Kodi,NAS 开启 NFS 共享提高效能。具体分为两步:
NAS 开启 NFS 服务,并为电视分配相应权限:打开「控制台」→「共享文件夹」→「网络&文件服务」→「Win/Mac/NFS」→「Linux NFS 服务」→「点击这里设置网络共享的 NFS 访问权」
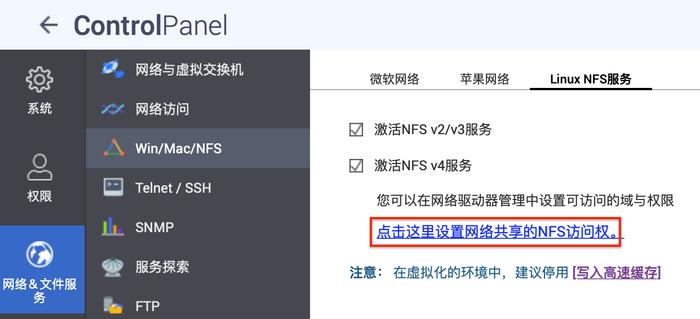
设置NFS访问权
找到需要供电视访问的视频所在文件夹,在右侧点击「编辑共享文件夹权限」
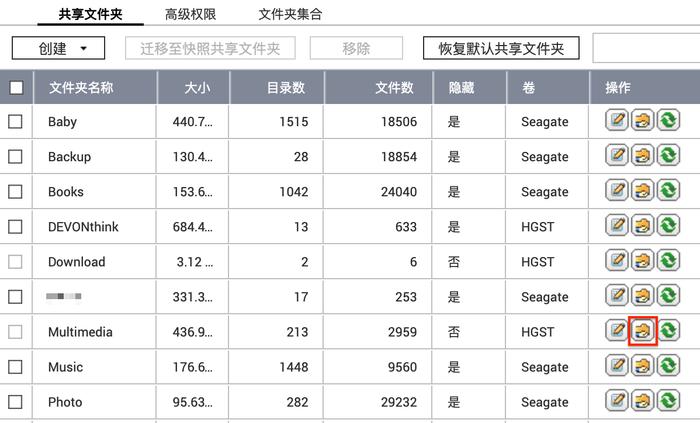
编辑 NFS 访问权限
在「选择权限类别」中,点击「NFS 主机访问」,左侧选中要共享的文件夹,右侧勾选「访问权限」,并在下方「允许访问的 IP 地址或域名」中填写电视的 IP 地址,最后点击「应用」即可。
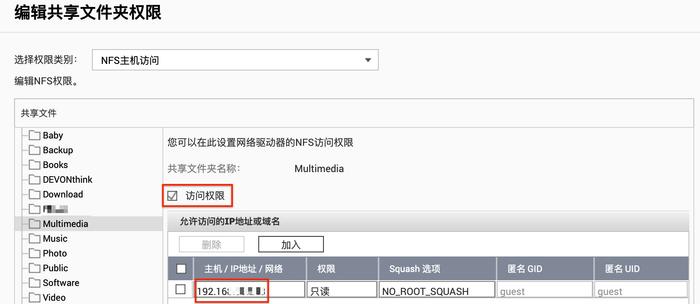
填写电视 IP
电视端设置:去 Kodi 官网下载适合你的电视的客户端并安装,如果是英文界面可以参考这篇文章修改为中文界面。添加视频源,就可以在 Kodi 中播放 NAS 中的视频了。
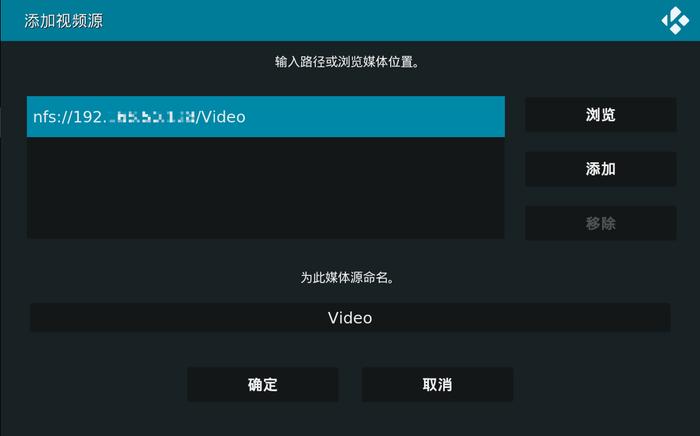
媒体源
配置本地热备和冷备
本文 NAS 使用规划章节已根据个人需求设置了一套数据冷热备方案,首先看一下备份计划总览8 ,均通过 HBS 组件完成,下面分类说明如何设置和使用:
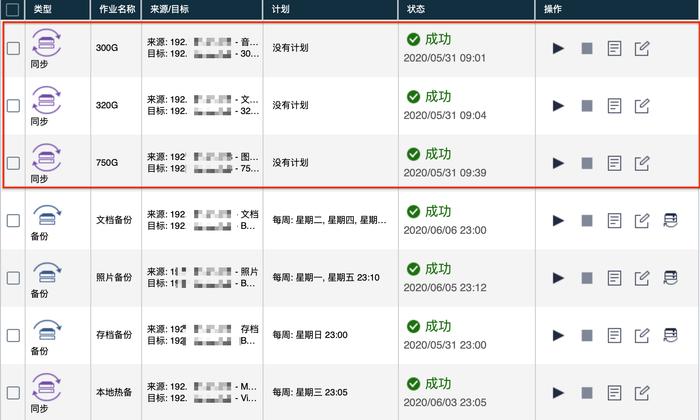
NAS备份计划一览表
每周日手动同步
红框中标出的同步任务是每周日外接移动硬盘,通过手机端 Qmanager 备份,完成后自动弹出。
首先打开 HBS ,点击左侧「同步」→「创建」→「单向同步作业」;
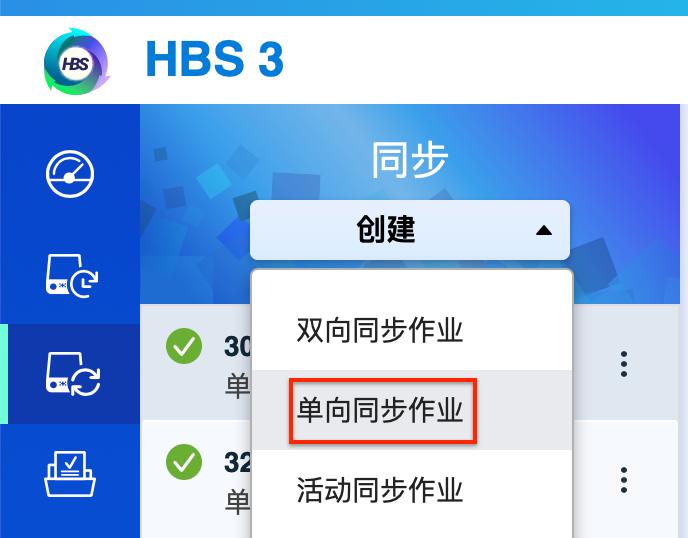
创建同步作业
选择备份源文件夹(NAS)和目标文件夹(移动硬盘),起个容易记忆的作业名称,一一对照选择后,点击「下一步」;
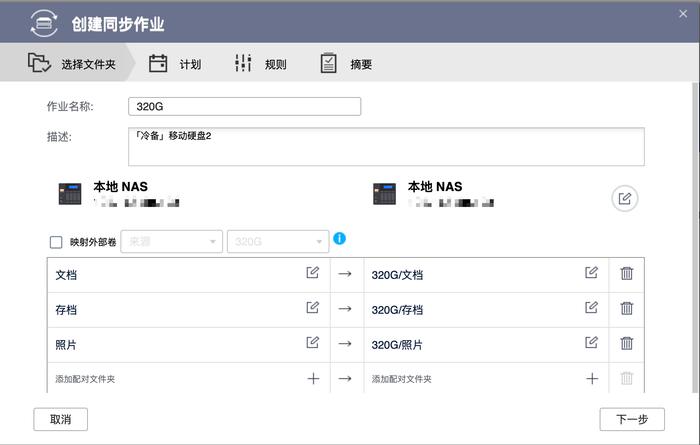
HBS冷备设置-1
记得在选择目标文件夹时,在下图红框中输入移动硬盘中对应的文件夹名称,以便自动创建目录。
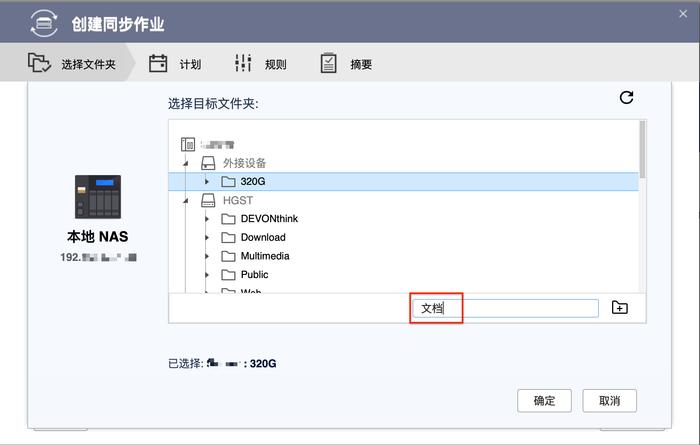
HBS冷备设置-2
计划选择无计划(因为需要手动连接至 NAS USB 端口才可以开始备份),勾选「完成后弹出外部卷」,方便直接拔出移动硬盘。
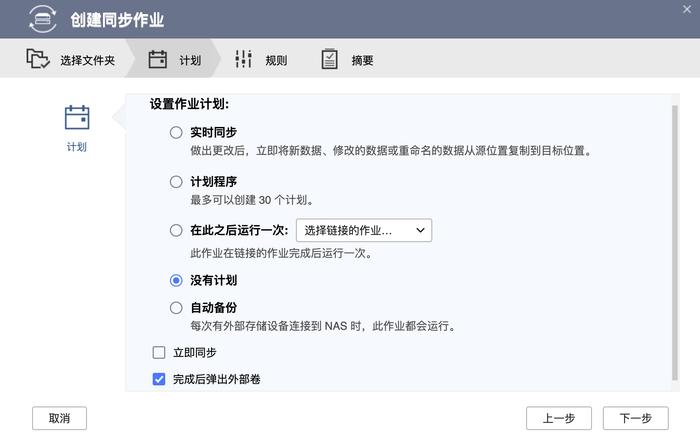
HBS同步计划(自动弹出)
根据备份文件类型设定不同规则,例如照片,建议把缩略图一块备份,所以可以勾选「包含隐藏的文件和文件夹」。

HBS照片备份(含缩略图)
执行备份操作时,只需先将硬盘插入 NAS USB 端口,待前面板蓝色灯亮起后,打开手机中的 Qmanager ,点击菜单中的 Hybrid Backup Sync 开始对应的任务,蓝色灯熄灭后直接拔出移动硬盘。
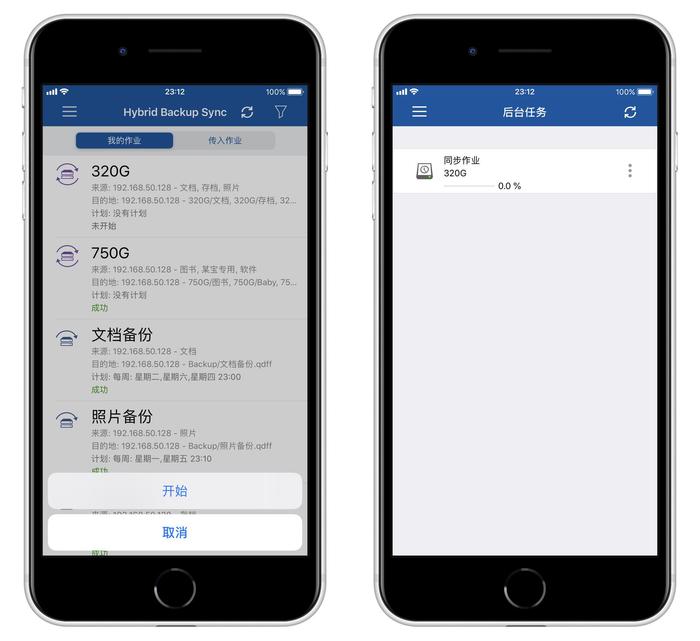
HBS
每周三自动本地热备
本地热备主要分为两部分,需要保留版本的内容使用「备份」,无需版本控制的使用「同步」,根据不同类型文件设定不同备份频次:
备份:打开 HBS 3,点击左侧「备份」→「创建」→「新备份作业」→「选择源文件夹」→目标存储空间选择「本地 NAS」:
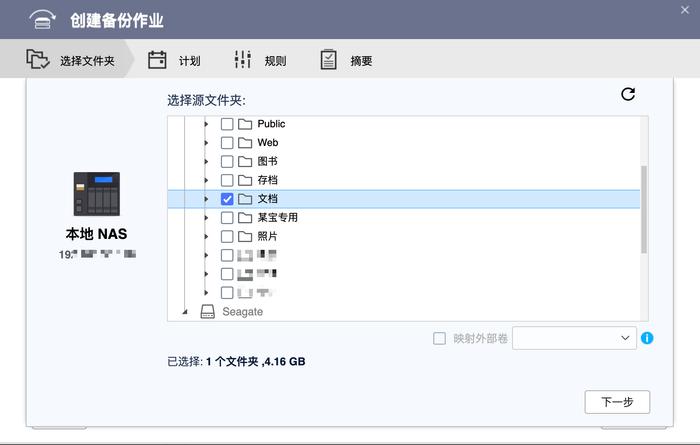
选择源文件夹
目标文件夹选择一个目录,例如 Backup,计划设置为周三 23:00;
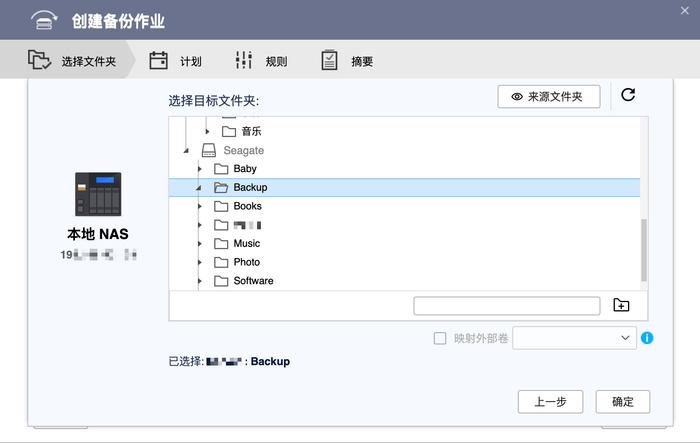
选择目标文件夹
打开版本管理,对于文档来说建议使用「智能版本管理」
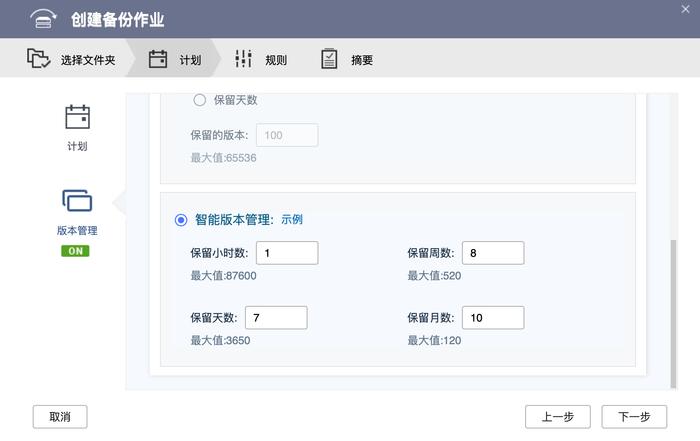
版本管理
规则中启用 QuDedup,自动删除重复数据减小空间占用。
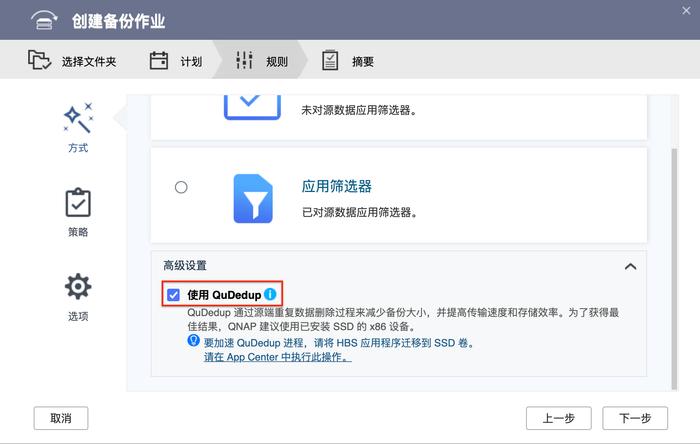
使用 QuDedup
对于小文件来说,开启版本控制和 QuDedup,HBS 的备份速度尚可:
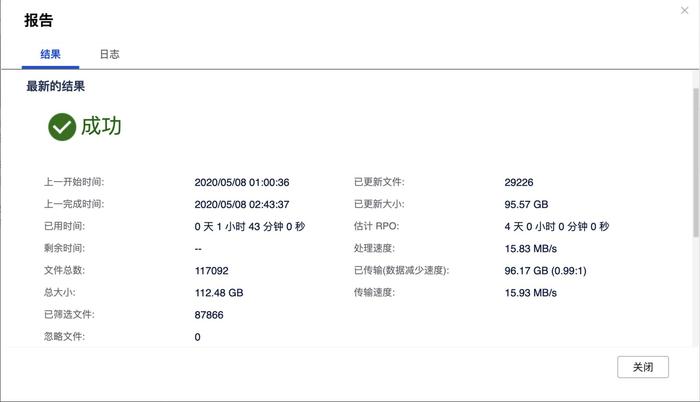
HBS结果报告(低速,开启版本控制)
同步:参照冷备中同步设置方式,将剩余待备份的文件夹设置为每周三同步至热备盘,由于只是同步且没有版本控制,速度非常快。
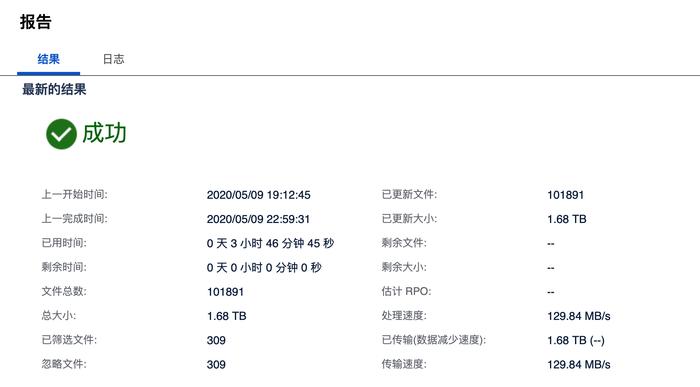
HBS结果报告(高速)
配置 USB 一键备份
将移动硬盘连接至 NAS USB 接口,待系统识别外接设备后打开 HBS,点击左侧「服务」→「USB 一键复制」→「设置」
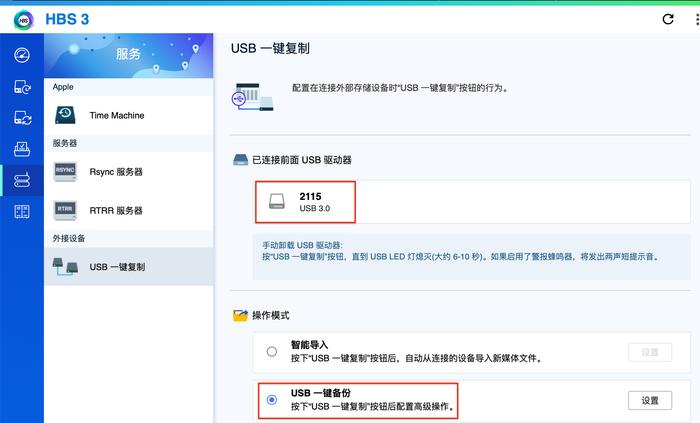
设置 USB 一键备份
备份模式选择「备份到连接的 USB 驱动器」,备份操作选择「复制」,然后参照前面同步设置时创建文件夹的方式,一一建立对应文件夹。
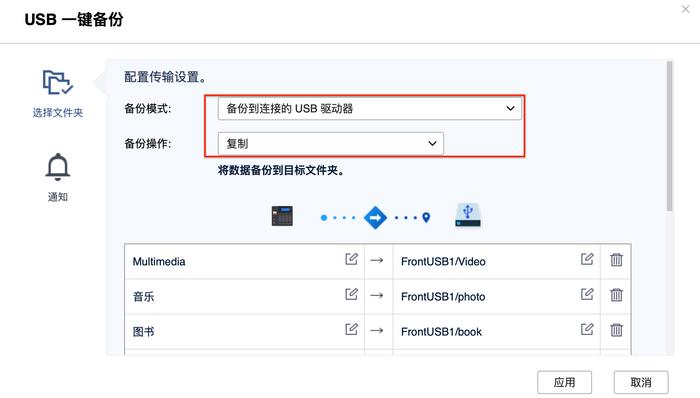
设置文件夹
在底部勾选「手动卸载 USB 驱动器」(实测当前版本自动弹出不正常)和「启用警报蜂鸣器」,这样以后备份操作时,只需要将移动硬盘连接至 NAS ,待前面板蓝色灯亮之后,按 USB 一键备份按钮约两秒后松开,可以听到蜂鸣器响一声即开始自动备份,完成备份后,按 USB 一键备份按钮约 6 秒可弹出移动硬盘。
HBS 运行故障排查
有时在 HBS 备份操作过程中会报错,一般是由于源文件命名不符合文件系统要求导致,可以根据导出的详细日志查看排除故障,可以看到下图中有警告信息,提示备份失败:
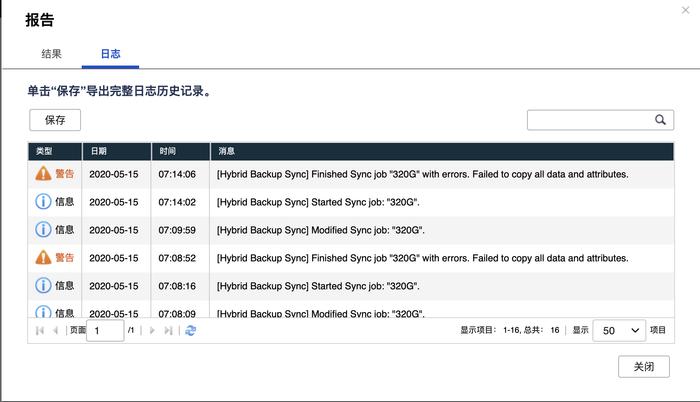
HBS故障排查-0
点击 「保存」按钮导出详细日志,找到今天的日志:
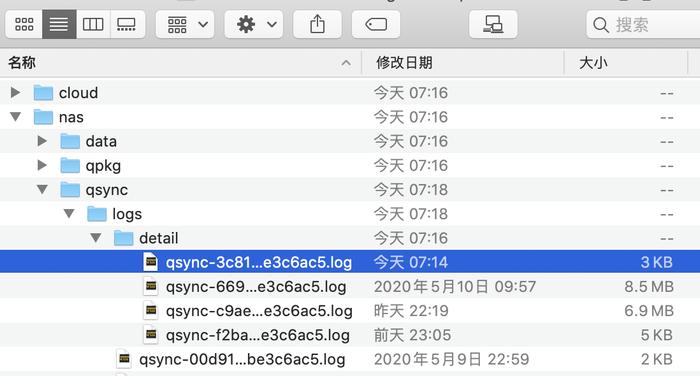
HBS故障排查-1
用文本编辑器打开,查找引起错误的文件是哪个,然后重命名或删掉它即可。

HBS故障排查-2
Qsync 多终端同步设置
如果你有多台电脑共同编辑文档的需求,Qsync 是你的不二之选。首先在 NAS 中安装 Qsync Central,默认同步的共享文件夹是 Qsync 目录,但实际使用过程中,用自定义的文件夹更加实用。不过由于目前 Qsync Central 尚不支持在自定义的同步文件夹中启用版本控制功能,如何取舍就看你的需求了。对于我来说,由于需要在冷备、热备时备份同步的文件夹,而 Qsync 是不支持被选作源文件夹的,我选择放弃同步过程中的版本控制,需要恢复旧版时可以利用热备方案中保存的版本代替。
要启用自定义的同步文件夹,可以打开 Qsync Central ,点击左侧「共享文件夹」→搜索需要开启的文件夹名→「勾选允许」→即已开启同步。
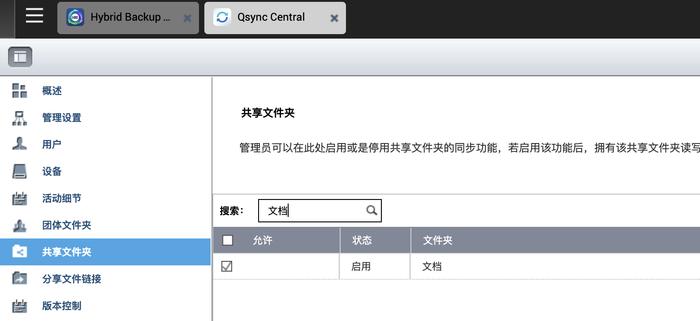
Qsync启用自定义共享文件夹
前往 QNAP 下载中心找到适合你电脑系统的 Qsync 客户端并安装,打开后添加连接:
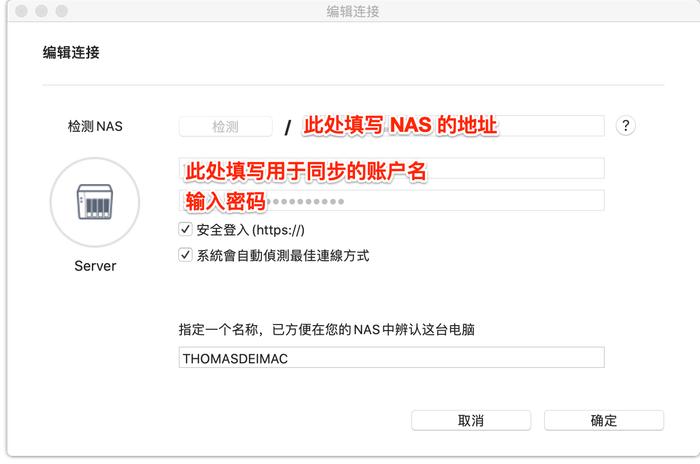
添加同步文件夹
点击确定后,新增同步文件夹,左侧选取 NAS 中的源目录,右侧选择本电脑中要与之同步的目录,同理对其他需要同步的电脑做此设置,以后就可以畅快的同步了。
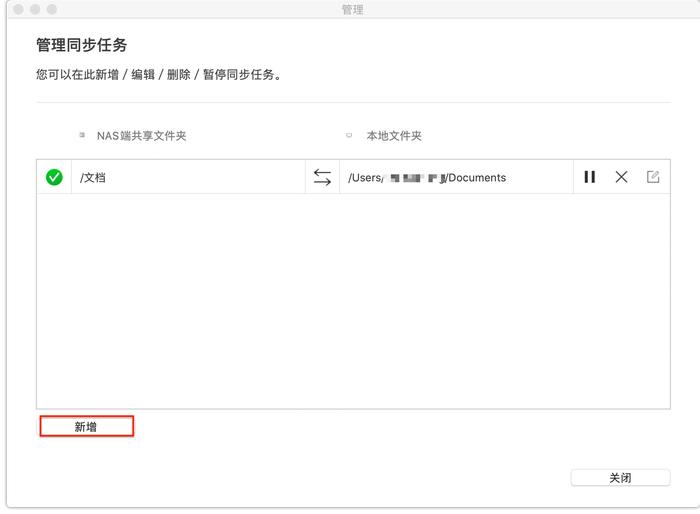
新增
可以在下图 1 号位置设置同步规则,2 号位置查看文档变化情况,3 号位置查看和管理同步配对文件夹。
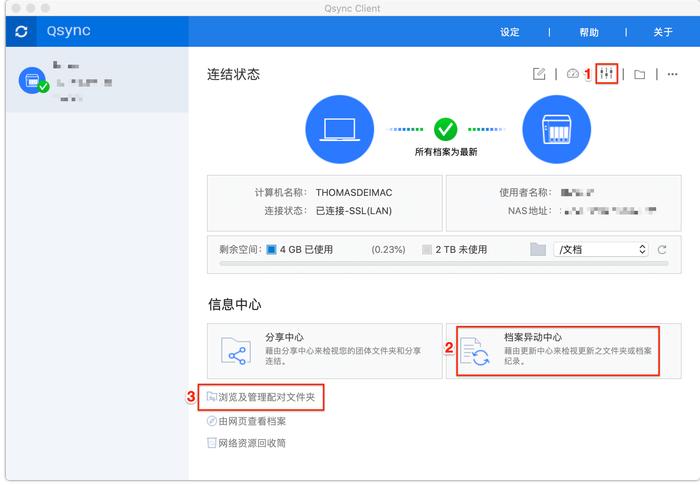
同步设置界面
开启 WebDav 服务
如果你有知识库软件或 GTD App 有数据同步需求,可以选择开启 NAS 的 WebDav 服务,开启方法:「控制台」→「应用服务」→「Web 服务器」→「WebDAV」,具体设置方法可以参考之前写的文章:妙用 NAS 服务,将你的知识库和音乐库搬上「云」。
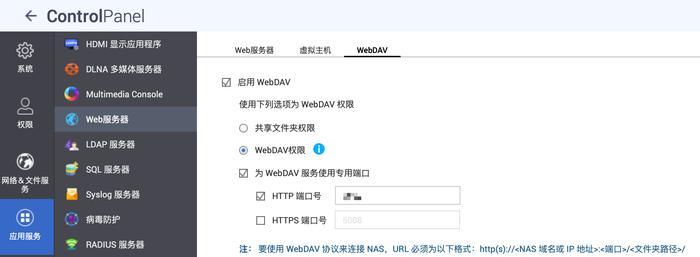
开启 WebDav
其他优化设置
为了更好的让 NAS 为我们服务,还可以对安全性、节能等方面做一些优化。
安全设置
首先,建议开启强制使用安全连接,并修改默认端口号,修改后注意登录后台的地址中也要使用新端口号:「控制台」→「系统」→「常规设置」→「系统管理」
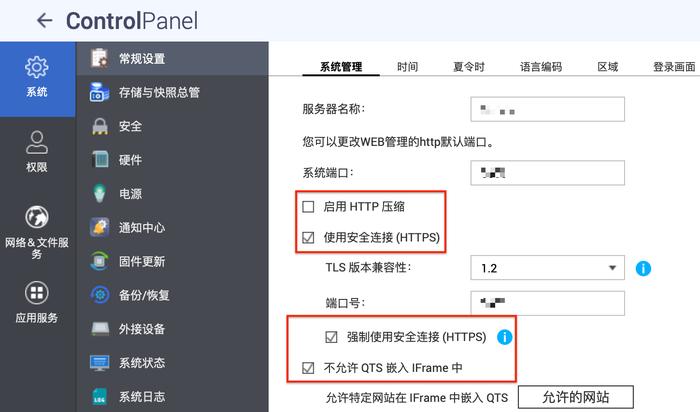
系统安全设置
然后,使用 Security Counselor 检查当前设置是否安全:
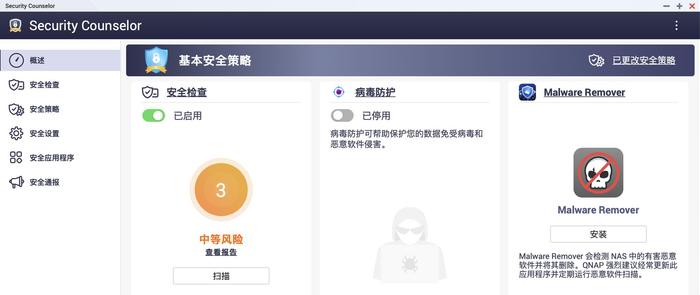
安全策略
对于发现的安全风险,执行相应修复措施。
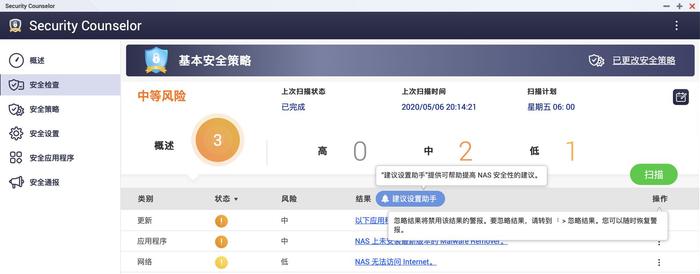
安全策略-风险处理
在存储与快照总管中开启硬盘的健康检测:「磁盘/VJBOD」→「磁盘运行状况」→「设置」,分别设置温度报警(企业硬盘可以设置的稍微高一些)和 SMART 测试计划。
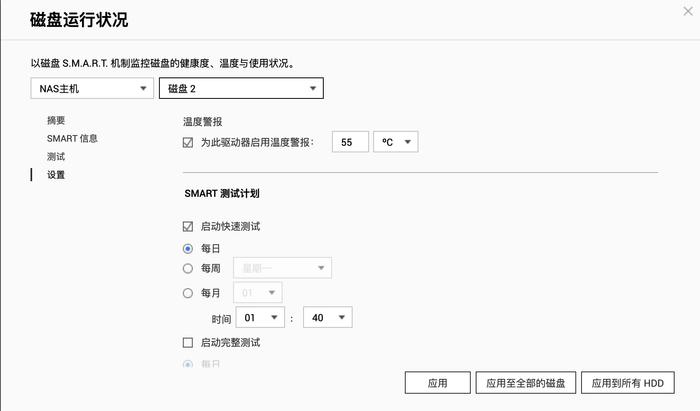
硬盘运行状况
接着,可以继续在「控制台」→「系统」→「安全」→「IP 访问保护」和「账户访问保护」中适当延长阻止时间。
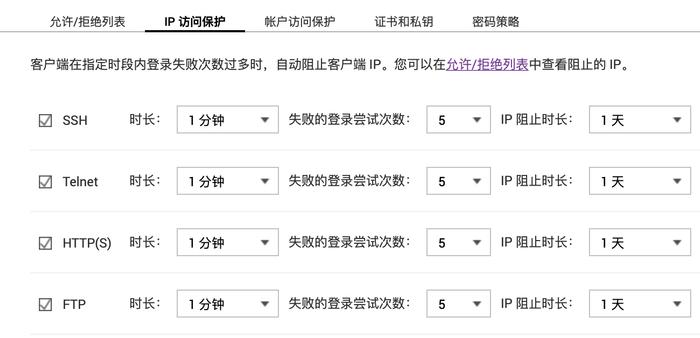
访问安全策略
其他优化
可以调整硬盘待机时间间隔、调整 LED 灯亮度,关闭系统开关机警告音灯。
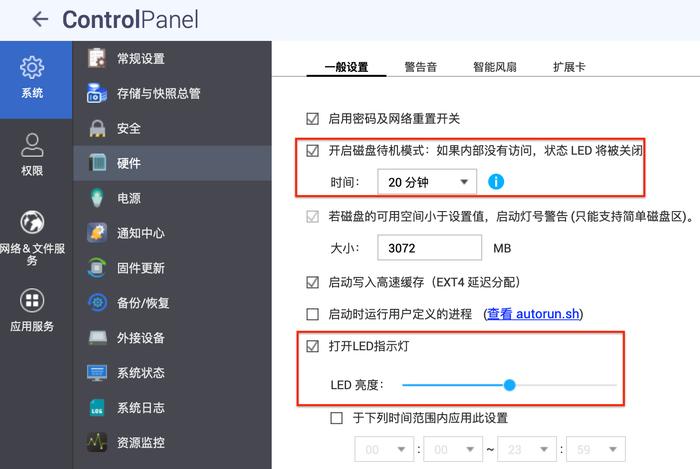
其他优化设置
定时开关机:前文说了,保持硬盘健康的有效方法之一就是减少硬盘运行时长。硬盘待机实际执行的条件较为苛刻,除了后台不能有活动以外,禁止访问外网也是比较好的办法,但更简便易行的方法是设定定时开关机,把不需要使用 NAS 的时间段作为 NAS 休息时间,直接解决了硬盘休眠问题。这里给出两套方案供你参考:
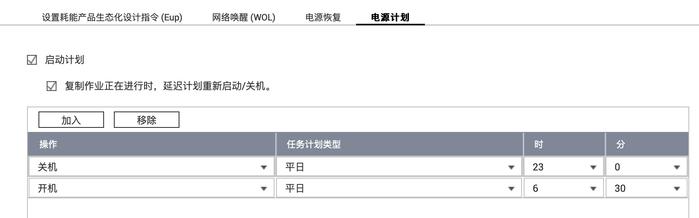
定时开关机
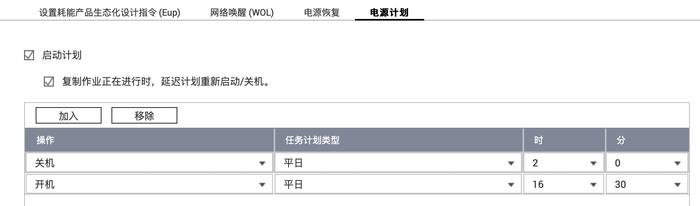
定时开关机2
建议勾选「复制作业正在进行时,延迟计划重新启动/关机」以免影响正常文件备份任务。
外网访问
想从外网访问自己的 QNAP NAS 有两种途径:设置 myQNAPcloud 和使用 DDNS,前者是官方提供的方法,直接在 NAS 后台页面菜单栏打开 myQNAPcloud 云服务按说明一步步设置即可,缺点是有时不够稳定;DDNS 与自家宽带(最好有公网 IP)和路由器都有关系,我暂不具备条件实现,个人对外网访问需求也不大,在这里就不介绍了,请各位自行搜索。
维护保养
正如开篇所说,不同的定位决定了你如何维护 NAS,在这里基于「个人家庭应用」,给出一些建议供参考:
固件更新策略
NAS 作为一台小型服务器,并不是固件越新越好,主要取决于更新的功能是否对你有用,或者是否修复了大的安全漏洞。所以,对于系统固件来说,不建议第一时间更新,有一定的更新失败风险。
同样的,对于 NAS 中的应用程序也是同一原则,可以点击「更新日志」查看当前更新对你是否有价值或修复了重大安全漏洞,没有则无需更新,切记。
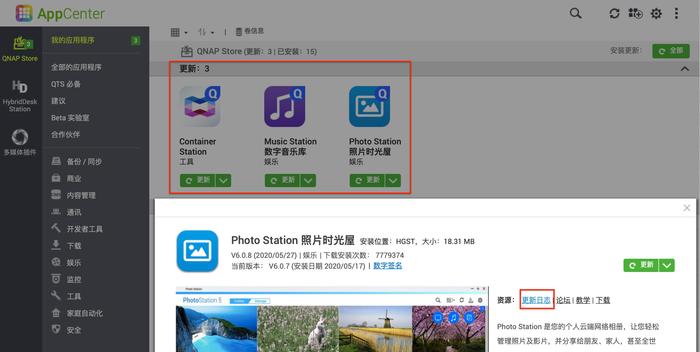
APP 更新
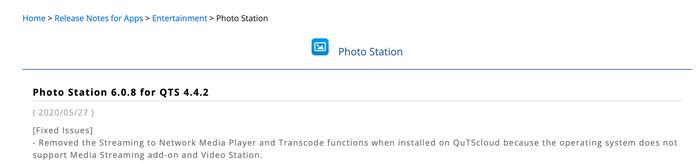
APP 更新日志
硬盘健康策略
前面已经介绍了如何设置硬盘健康监控,但这毕竟是事后行为,建议在购入硬盘时,根据这块硬盘的风评和保修期设置提醒,在临近保修期或 MTBF 数据时,及时换下,至少不要再作为主力盘使用,这样才能最大限度地保障 NAS 长期稳定的运行。
特别声明:以上文章内容仅代表作者本人观点,不代表新浪网观点或立场。如有关于作品内容、版权或其它问题请于作品发表后的30日内与新浪网联系。
原文链接:http://k.sina.com.cn/article_1914010467_72157b6302001214u.html
















