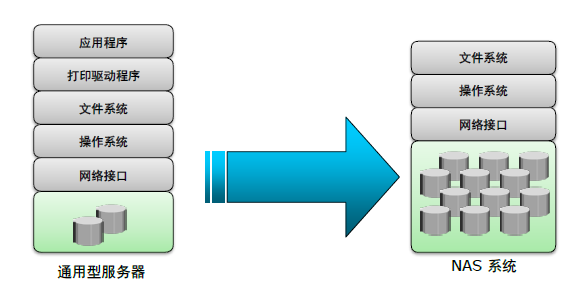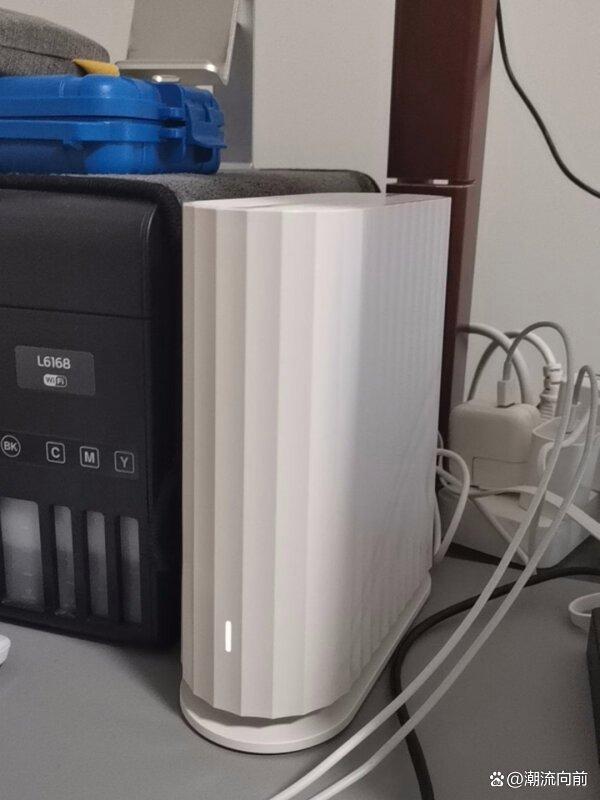书接上文,前几期的文章内容介绍了NAS的硬件选型,软件安装及初始化,我们就能得到一台有基本的文件存储和分享功能的NAS了。不过这些功能仅限于我们在内网访问NAS,如果想离开内网环境同样能连接上家里的NAS就需要通过内网穿透来实现了。当然如果你用的正规NAS的话,可能官方软件自带有外网访问的功能,不过也是有局限性的,一般来说只会提供文件访问和系统设置的功能,如果你想访问用NAS搭建的服务的话还是不行的。所以内网穿透是一劳永逸的解决方法,之前我介绍过通过frp来实现内网穿透的方法也适用于NAS,不过frp的速度取决于frps服务器的带宽,众所周知一般大一点带宽的服务器老贵了,不是太适合垃圾佬,而带宽小了的话,访问文件上传下载的速度会很感人。所以我们还是要从家里的宽带下手,一般电信和联通宽带是有概率要到公网ip的,移动大内网就不用想了,不过没关系,得益于ipv6技术的日益成熟,我们可以利用DDNS来解析分配给设备的ipv6地址来实现外网访问。
购买域名
要想实现动态解析首先要解决的就是域名问题,稍微花点钱就可以在二马家买到便宜的域名,不过总是要花点钱的,我们垃圾佬的宗旨就是能白嫖就白嫖。这里就要请出我们的老朋友freenom了,相信很多小伙伴都对它很熟悉了,对于喜欢折腾网站的来说,freenom和cloudflare简直就是超级良心企业!百度一下“freenom”就可以看到那个熟悉的图标了,点进去进入官网,没有账号的小伙伴要注册一下,国内的访问速度可能会有点慢,要耐心等待下。
注册好后登录进去,会回到首页,还是在左上角的“Services”选项里,有个“Register a New Domain”注册个新域名选项,点进去开始挑选域名。在页面中间有个输入框,想一个好记点的英文字母组合,输入进去,点击旁边的“Check Availability”检查可用性按钮,新出现的页面里可以看到没有被注册且免费的域名,如果没有喜欢的可以再上方的输入框中输入其他的字母组合重新筛选。根据图示选择一个带有“FREE”标识的域名,点击“Get it now”加入购物车,然后在右上角会出现一个“Checkout”结账按钮,点击它进入下个流程。
新出现的界面会让你填写一些参数,别的不用管,在“Period”有效期的选项里,最好选择12个月,免得经常要续期,临近要过期的时候,freenom会发邮件提示的,注意别忽略了,网上也有自动续期脚本,可以研究下,域名多的用起来还是比较方便,有兴趣的话可以单独开个坑。选好有效期后,点击“continue”继续按钮,进入到下个界面。新的页面类似于结账的界面,可以看到金额是0,勾选中“l have read and agree to the Terms & Conditions”同意条款选项,然后点击“Complete Order”完成订购,这个域名在接下来的一年就属于你了。
通过这番操作,就免费拥有了一个域名,不过如果是要建网站的话就不要用freenom的域名了,还是花点钱买吧,传说freenom会回收热度高的域名,只拿来做DDNS就不用担心这个问题了。先不要关掉freenom的页面,把这个页面放一边,后面还需要做一些操作。
将域名托管到DNSpod
一般来说动态域名解析设置选项里面大部分都只支持大台子的,所以我们要把域名托管到这些平台上,国内二马家的就比较好用,随便选一家都行,这次就选择腾讯家的DNSpod了。
首先我们登录到腾讯云,没有账号的可以注册下,白嫖必备。如图示在搜索框内搜索“域名”,按图示点击“DNS解析 DNSPod”,如果直接打开的是DNSpod新控制台就不用点击横幅里的“前往 DNSPod控制台”按钮,否则需要在图示横幅位置,点击“前往 DNSPod控制台”按钮,跳转到DNSPod控制台。
跳转到DNSPod控制台页面就可以看到托管在DNSpod的域名,如果之前没有用过的话,这里应该是没有条目的,我们点击图示位置的“添加域名”,在输入框中填入刚刚我们在freenom申请到的域名,然后点击“确认”,添加好后会显示“未使用DNSpod”,这时候我们点击箭头指向的域名位置,进入到域名设置。在域名设置的界面我们能看到消息提示横幅,点击横幅末尾的“查看详情”,会弹出如图示对话框,我们先将它放在一边,然后将页面切换到freenom界面。
按照图示依次点击“service——my domains”来到freenom的我的域名界面,点击刚才申请域名旁边“Manage Domain”进入到域名管理界面。在域名管理界面按图示依次点击“Management Tools——Nameservers”来到域名服务器设置界面,首先按图示勾选“Use custom nameservers (enter below)”选项,会出现输入框。依次复制刚刚DNSpod弹出的对话框里面的两个网址,然后依次粘贴到输入框内,最后点击“Change Nameservers”完成更改。
改好Nameservers后,回到DNSpod页面,点击弹出的对话框右下角的“重新验证”,如果更改成功的话会出现图示提示,这就成功的把域名托管到DNSpod了,这个过程一般需要等待几分钟,Nameservers的更改才会被DNSpod识别到。
DDNS的设置
首先我们按图示点击DNSpod右上角的头像,再点击“API 密钥”进入到秘钥管理页面。按图示切换到“DNSPod Token”选项卡,再点击“创建密钥”,这里需要验证账号,用微信扫一扫就可以了。密钥创建好后第一时间记录下来,后续是看不到的了,在创建过程中也会有提示。
接下来我们来到群辉的后台管理界面,点击桌面的“套件中心”,再点击“设置”来到套件的设置页面,按照图示切换到“套件来源”选项卡,点击左上角的“新增”按钮,按图示在输入框中输入名称和位置,其中名称可以随意填写;位置栏目,系统是DSM6.x的填写https://spk.imnks.com/;系统是DSM7.x的填写https://spk7.imnks.com/,填写好后点击确认。然后回到套件中心,按图示点击“社群”选项,在里面找到“DDNS-GO”套件,点击“安装套件”开始安装。在安装过程中,一路保持默认,出现选项点击“是”或者“同意”。安装成功后,在套件名称下放会出现“打开”按钮,点击它来到DDNS-GO的设置界面。
在DDNS-GO的设置界面,我们首先填写DNS服务商里面的内容,按图示将服务商切换到“腾讯云”,在输入框内填写好刚才获取到的ID和Token。因为我们是用的ipv6做动态域名解析,所以IPV4这里的“是否启用”要取消勾选。按图示设置ipv6的选项,首先勾选“是否启用”,在域名输入框内填写申请的域名,在“其他配置”选项里面可以设置下DDNS-GO后台的访问密码,提高安全性。确认无误后点击“保存”,在右侧的日志里看到启用成功就搞定了,这时候就可以用支持ipv6的设备访问NAS了,内网和外网都可以。
目前国内的三大运营商的移动网络都是支持ipv6的,一般的近几年新装的家宽也是默认开启和支持ipv6的,所以访问还算便利。而且访问速度也是比较快的,取决于宽带的上传速度,利好大文件的读取,外网在线观看NAS里的影片也是比较顺畅,访问NAS里的服务也要便利一些了,不过要注意防护,设置好各个服务的密码。
原文链接:https://zhuanlan.zhihu.com/p/558275497