授之以鱼不如授之以渔,通俗易懂的Docker入门指南
声明:因为我自己也是正在学习和摸索中的小白,我尽量将自己知道的方法和经验,以非专业的表达方式让新手朋友能够看懂,让大家少走弯路。所以在描述过程中,可能会出现一些专业上的错误,还请各位大佬们在评论区加以指正,谢谢~
对于NAS用户而言,Docker可能是我们绕不过的弯,很多NAS新手玩家首次接触Docker肯定是一脸懵逼,完全无法下手。
可以理解是, Docker 本身就是运维工程师以及后端开发人员使用的软件工具,我们不是这方面的专业人士不会使用Docker也是很正常。
所以本篇文章,我就从和我一样的非专业人士的角度,教大家如何在NAS上快速上手Docker的入门指南。
Docker入门
其实对于我们NAS而言,我们没必要去学习Docker专业的知识(科普),我们只需要知道怎么用就可以了。就好比我们买一辆车,我们没必要为了修它去学习它的构造是一样的道理,我们只需要会开这辆车就可以了。
首先我们需要了解的是,目前 Docker 官方维护了一个公共仓库,叫做【 Docker Hub】,Docker Hub是集中存放镜像的地方,基本上我们99%需求都可以通过在 Docker Hub 中直接下载镜像来实现。其实你也可以简单的理解:我们把想要使用的Docker比作手机上的APP,而 Docker Hub就是手机上的应用商店。
Docker Hub官方地址:https://hub.docker.com/
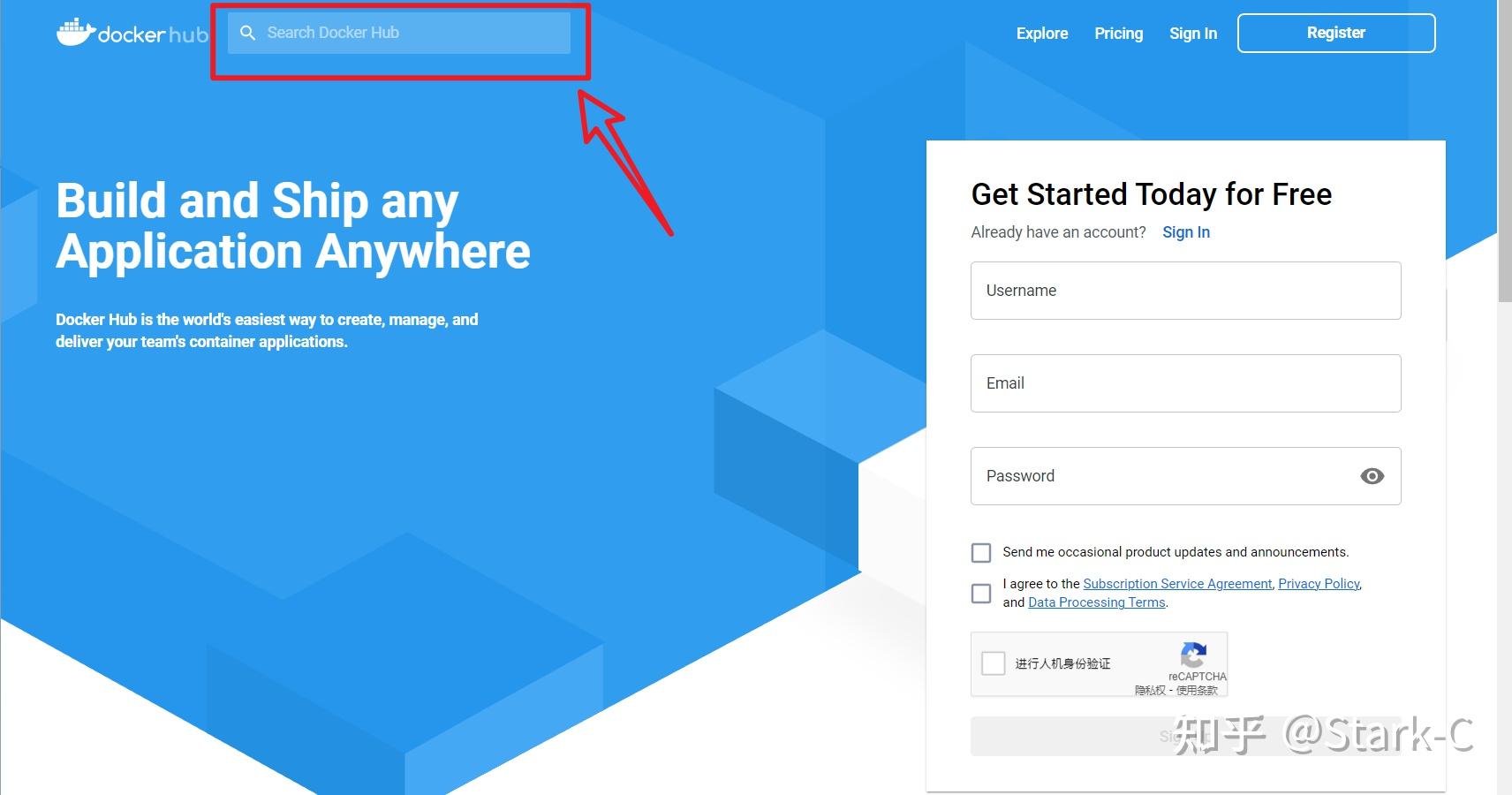
打开之后就是上图中的样子,如果我们只是纯粹使用而不搭建自有仓库,我们直接在上图红色方框搜索我们想要的 Docker 即可。
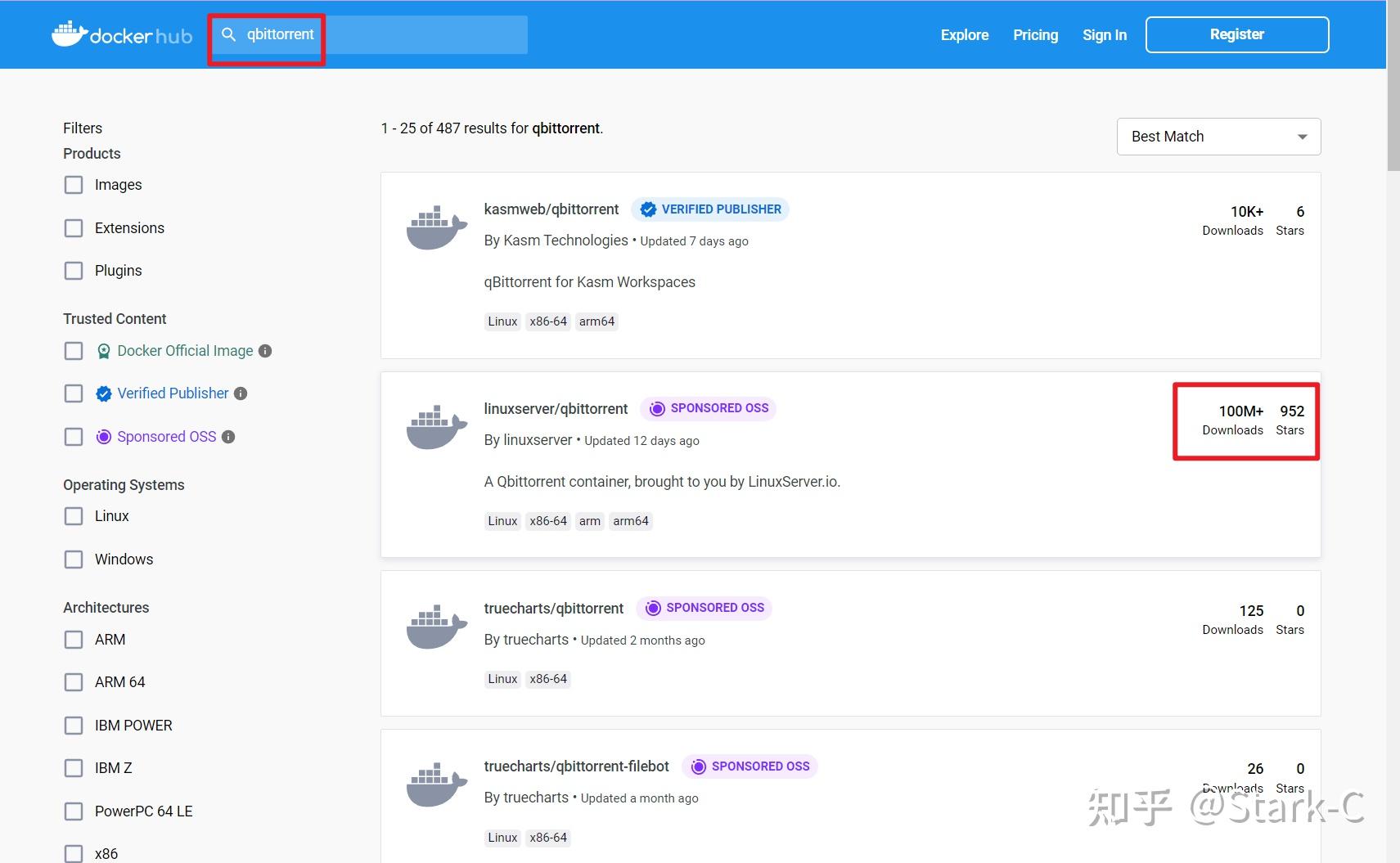
比如说我们想要部署下载神器qbittorrent,直接搜索,就能看见很多关于qbittorrent的镜像,一般来说我们选择后面下载和订阅最多的一个就没什么问题了。
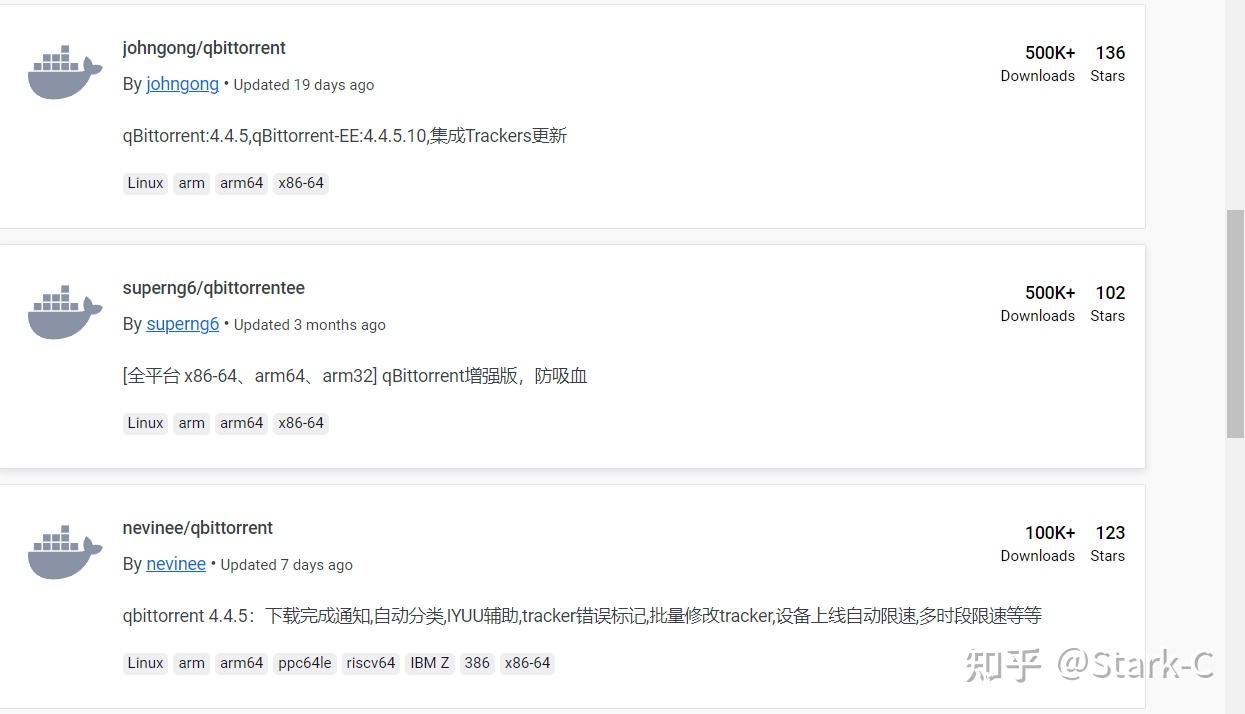
不过对于有些Docker ,我们还可以在里面看到国人特供版,这个就看自己需求了。
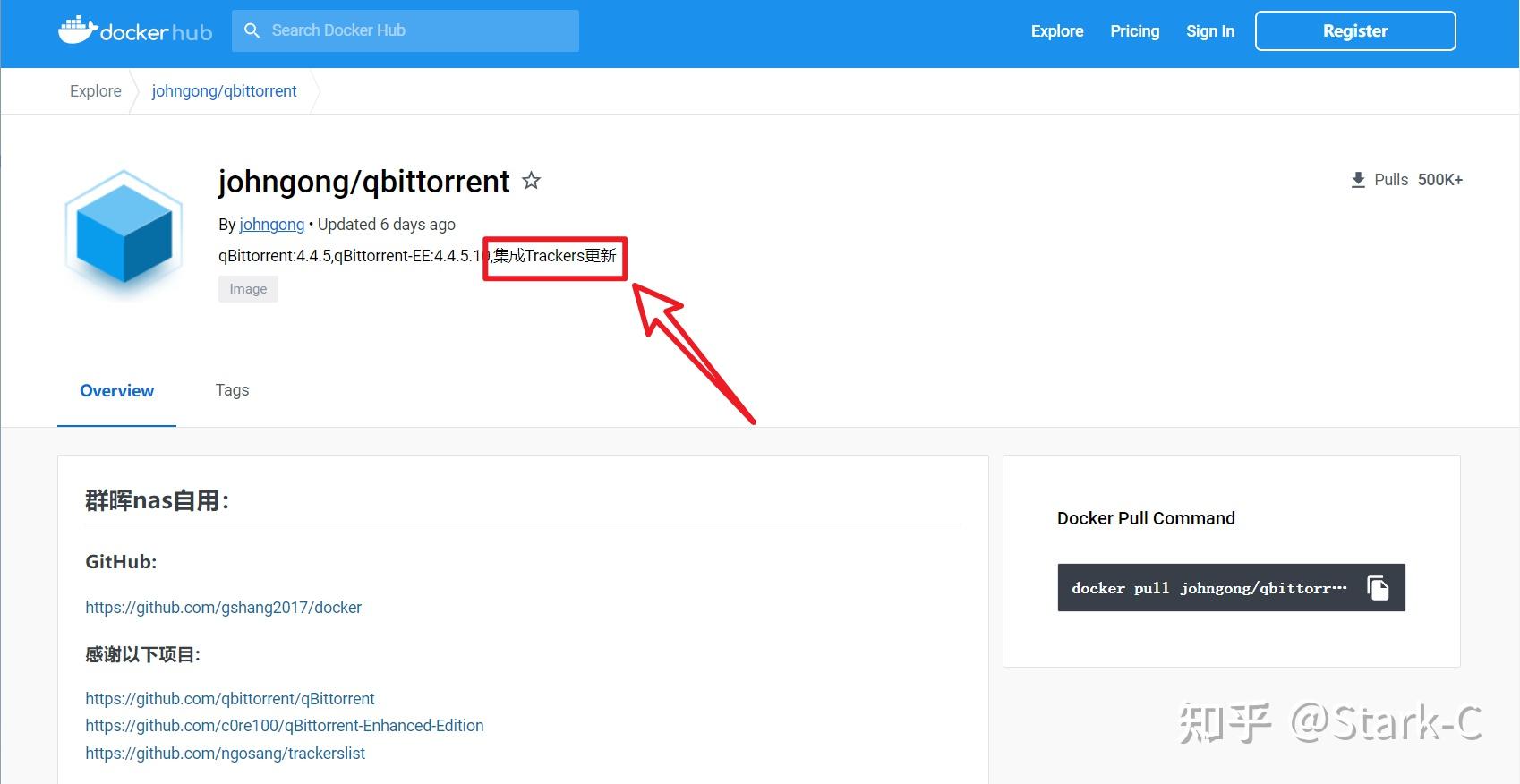
OK,我们就随意选择这位大佬发布的镜像吧!可以看出该镜像最大的亮点就是集成Trackers,玩qbittorrent下载的小伙伴都知道Trackers是啥意思,简单来说它就是迅雷会员的象征,有了它下载直接飙升。
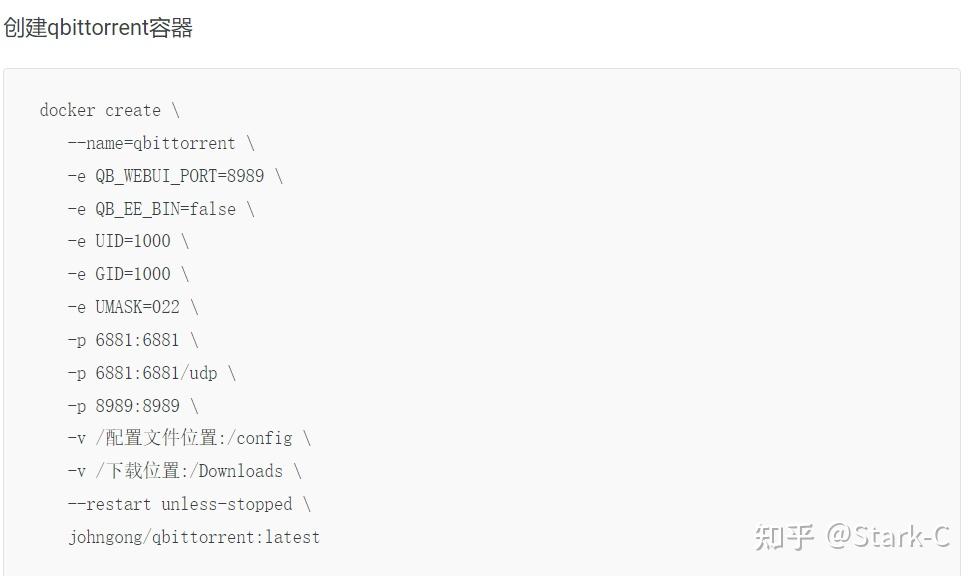
然后在页面的下方我们就会看到该Docker相应的容器命令以及其组成结构,只要我们我们搞懂该命令的含义,基本上就已经搞懂NAS上Docker玩法的90%了,所以这部分我们必须知道,下面我一个个的解释:
- docker create:开始创建一个容器,有的叫做“docker run”,不用管
- –name:容器的名字,一般默认即可
- -e:容器的环境变量,理论是也是默认,但是如果你下面的“-p”中的某各数值变了,这里面也必须跟着改变。比如说我上图中的“8989”这个数值
- -p:映射容器端口号,冒号前面是主机的端口号(即NAS),后面是容器的端口号。容器的端口号按需更改(一般默认即可),主机的端口号可以更改,并且不能和本地其它设备的端口一样,否则就冲突了
- -v:容器挂载点,冒号前面是主机的路径(即NAS),冒号后面是容器的路径。容器的路径默认即可,主机的路径必须是你在主机上的真实路径(可以新建也可以指定原有的)。
- –restart:重启策略,一般默认即可
其实在绝大多时候,这个Docker命令我们需要更改的就是容器端口号【-p】和容器挂载点【-v】,在端口号不冲突的情况下,默认即可;挂载点基本就是搞定主机上(即NAS)的真实路径,怎么知道NAS上的真实路径呢?我个人使用的方法就是使用我上期文章中给大家介绍的SSH终端工具【FinalShell】:
https://post.smzdm.com/p/a5og2xlk/
有兴趣的小伙伴可以直接点进去看看。
只要我们搞懂以上的命令的含义,我们接下来部署一个Docker基本就很简单了,三步搞定:
- 1.在 Docker Hub 上找寻自己需要的Docker镜像并看它的部署命令
- 2.根据命令在主机上(即NAS)建立对应的文件夹(也可以选取原有的文件夹)
- 3.根据命令拉取镜像并创建容器
Docker部署实操
下面我就具体操作演示给大家看看我的Docker部署过程。
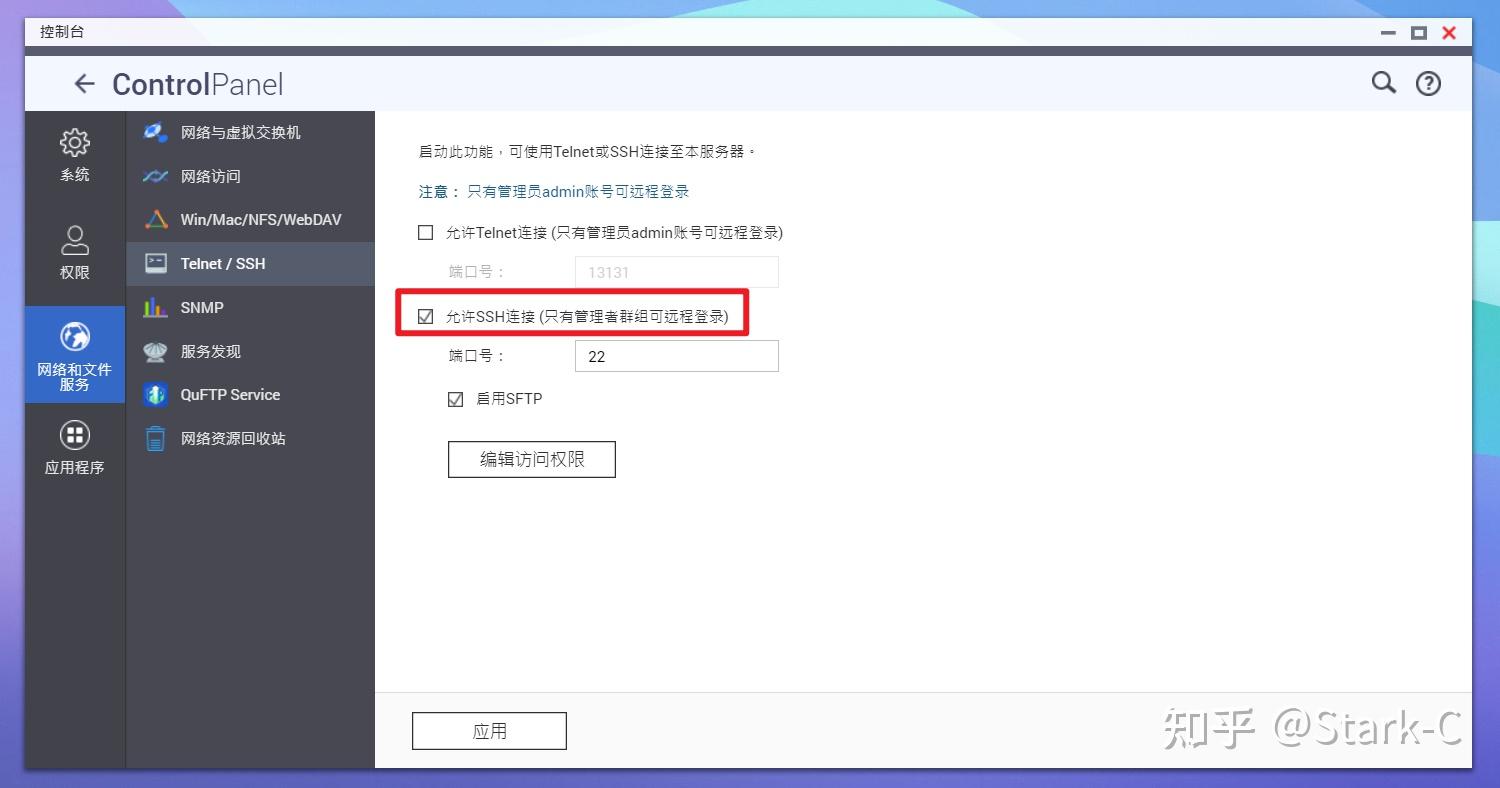
首先保证NAS打开管理员模式并开启SSH连接,上图是威联通的操作页面,后面的操作也都是基于威联通NAS,其它NAS基本思路都是一样。
PS:平时不需要SSH连接的时候请务必关掉,折腾NAS千万条,安全第一条!!!
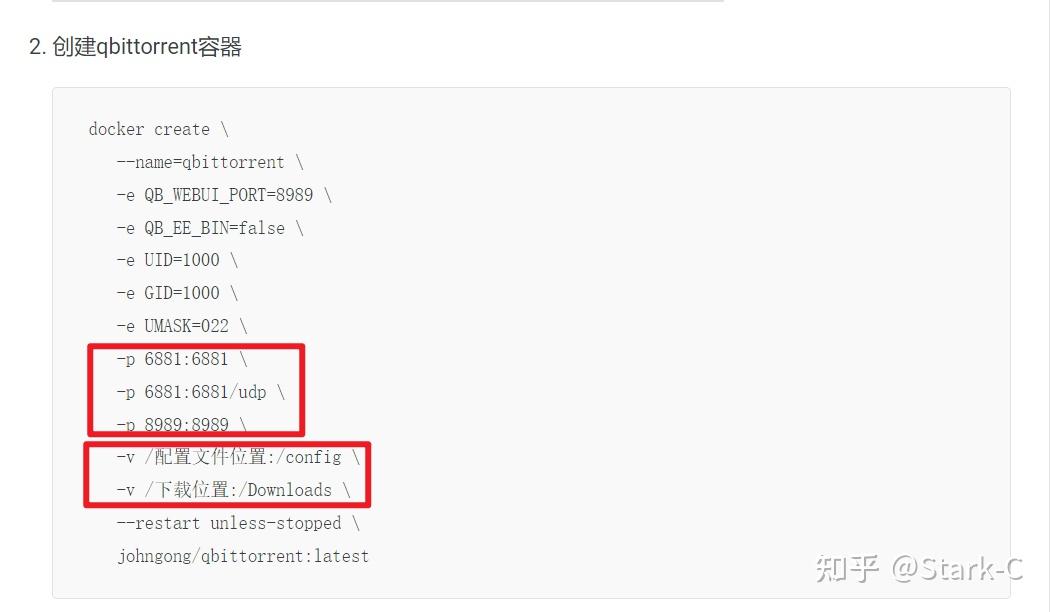
按照前面说的三步骤,第一步找Docker。我就以qbittorrent为例,找到我们需要qbittorrent的镜像之后再详情页可以看到它的容器配置。从配置里可以看出,我们需要注意的就是容器端口号【-p】和容器挂载点【-v】。端口号6881在我这边是被别的程序占用了,所以这个我等下必须改。容器挂载点“/config”是配置文件,我需要新建一个文件夹,“/Downloads”是下载位置,我决定指定之前就建立好的“影视”文件夹,便于管理,当然你也可以自己新建。
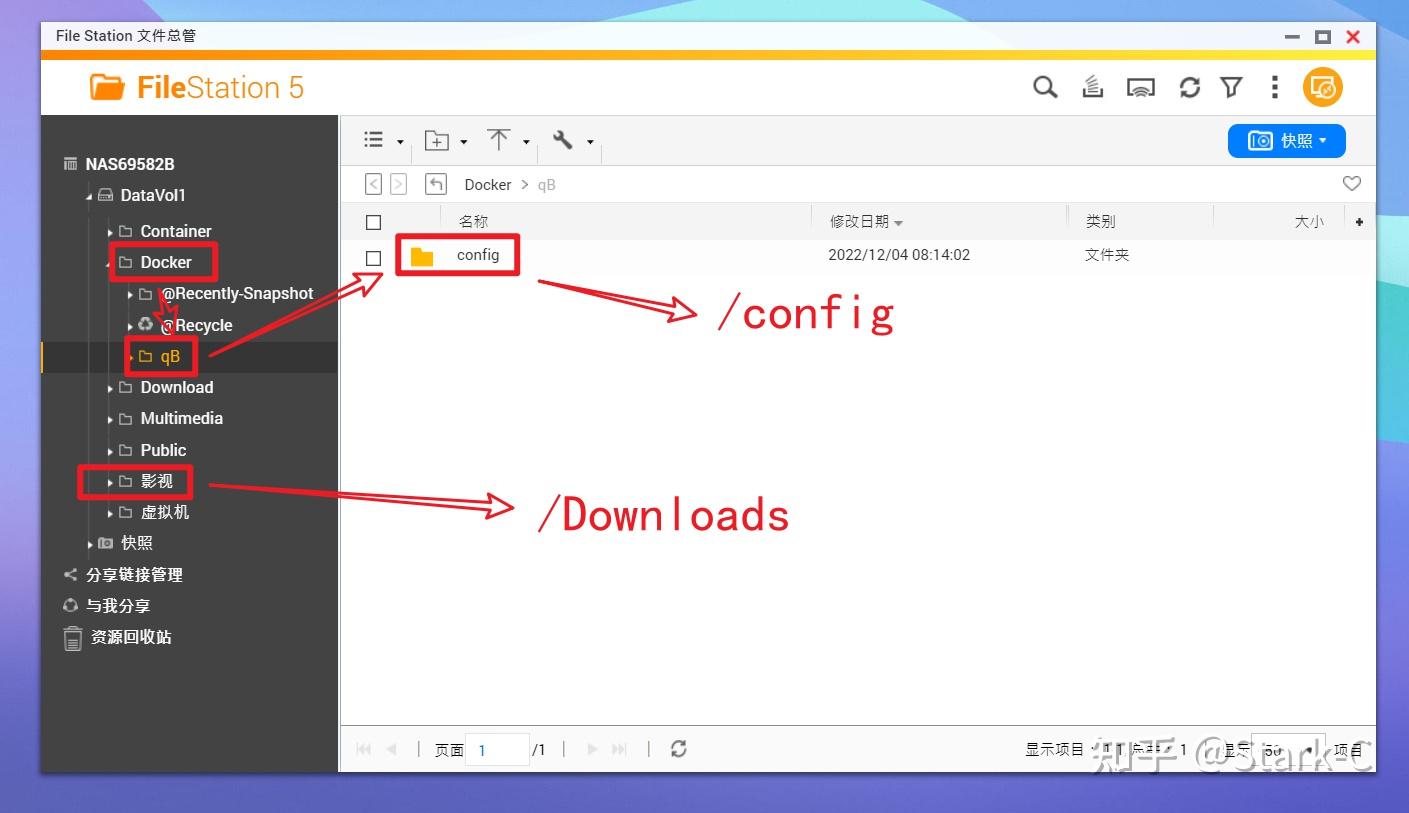
所以我就在NAS的文件管理器(威联通叫做File Station 5)里面新建了一个“Docker”的文件夹,然后在“Docker”文件夹再建立一个“qB–config”的文件夹便于管理,它里面就是等下qbittorrent配置文件(/config)在NAS中对应的真实路径。而下载位置(/Downloads)就直接对应我之前就有的“影视”文件夹好了。
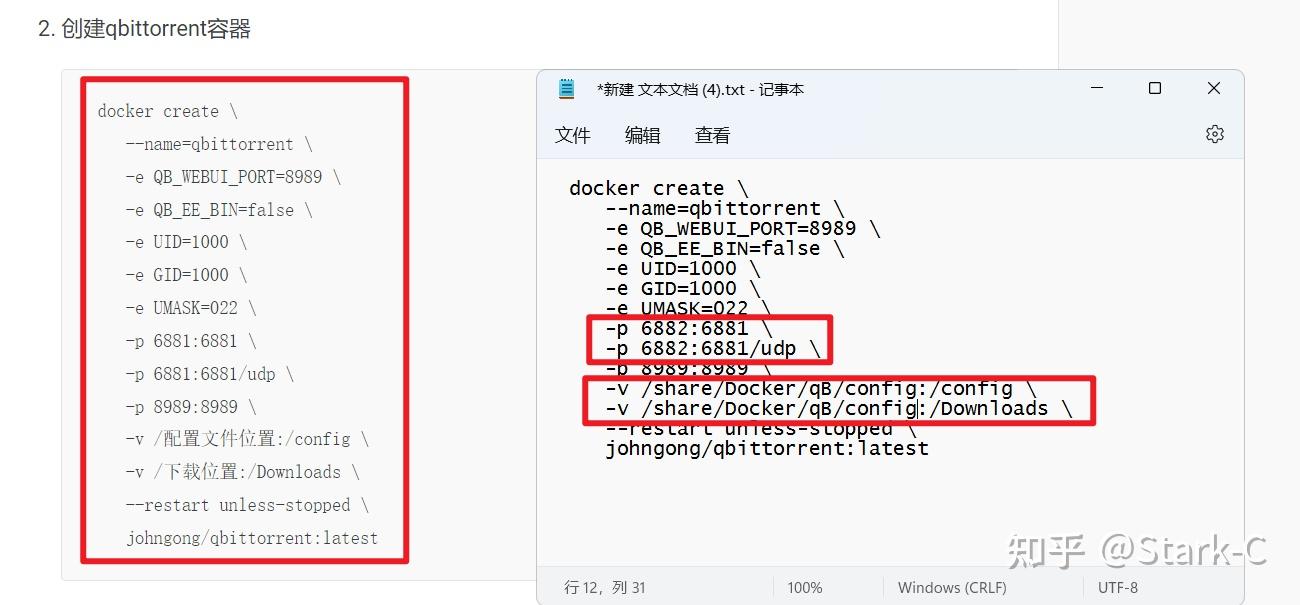
因为我个人对SSH终端工具的操作实在是难以上手,所以我就用了一个很笨的方法。就是把创建Docker 容器命令复制粘贴到一个电脑上新建的文本文档里面,然后在文本文档里面修改我需要的信息。上图就是我修改好的。我把本地端口改成了没有被其它程序占用的6882,NAS上对应的挂载点全部改成了自己主机指定的真实路径。
PS:其实对于qbittorrent这样的下载工具,6881端口是被PT站禁用了的,这个可以根据自己是实际情况自行更改。
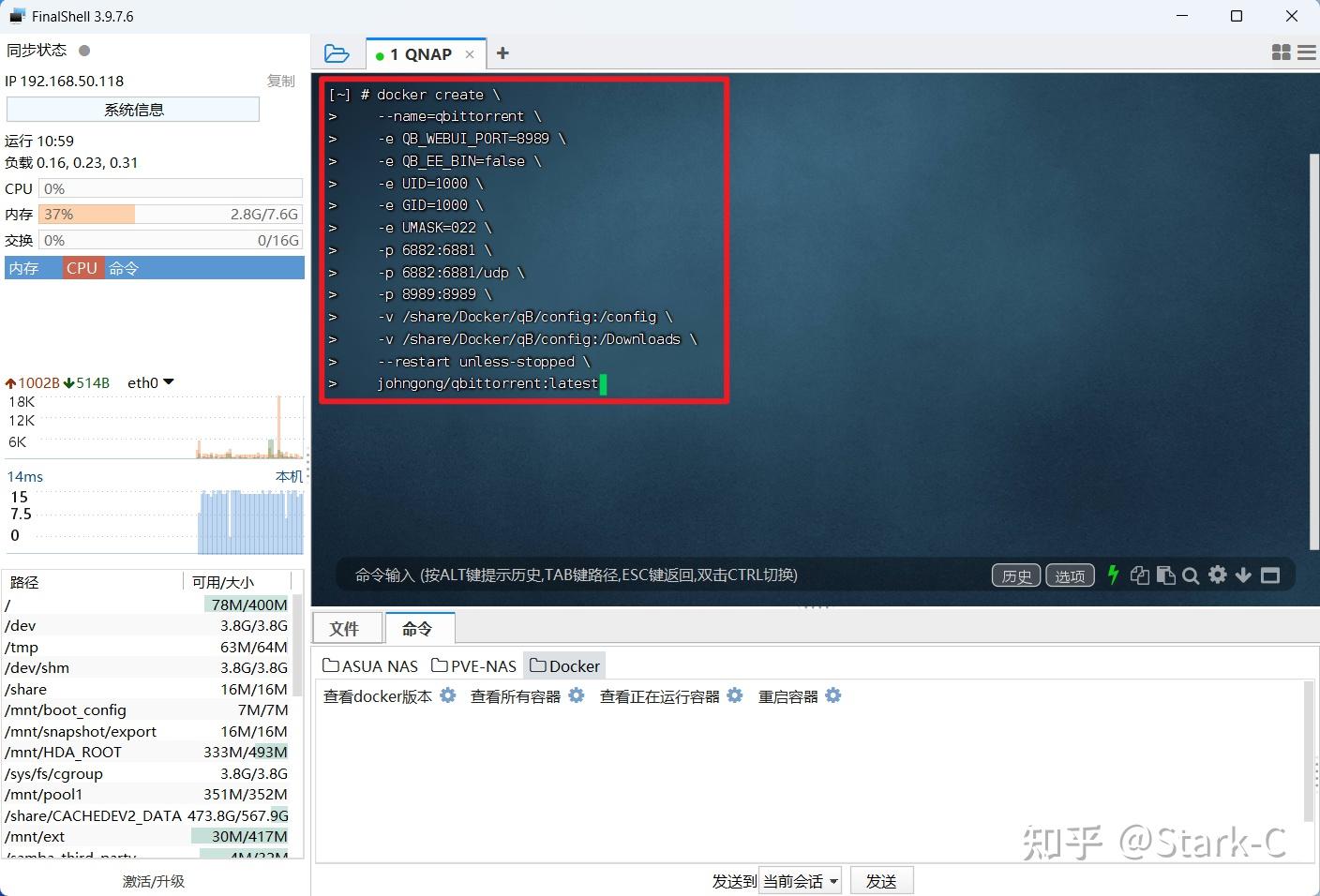
然后直接将我在文本文档修改好的创建容器命令复制粘贴到SSH终端工具里面,回车
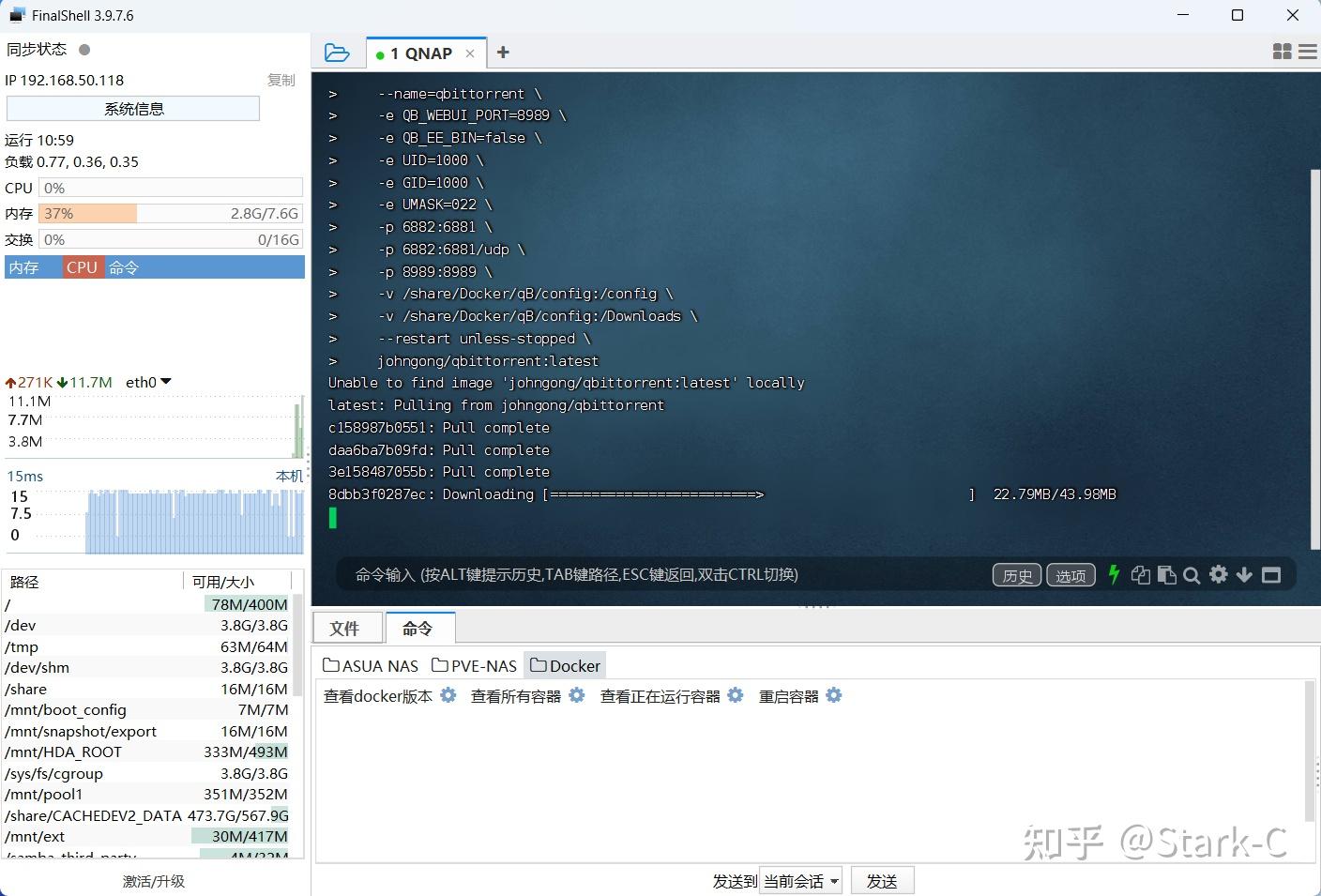
它便开始自动拉取镜像并创建容器了
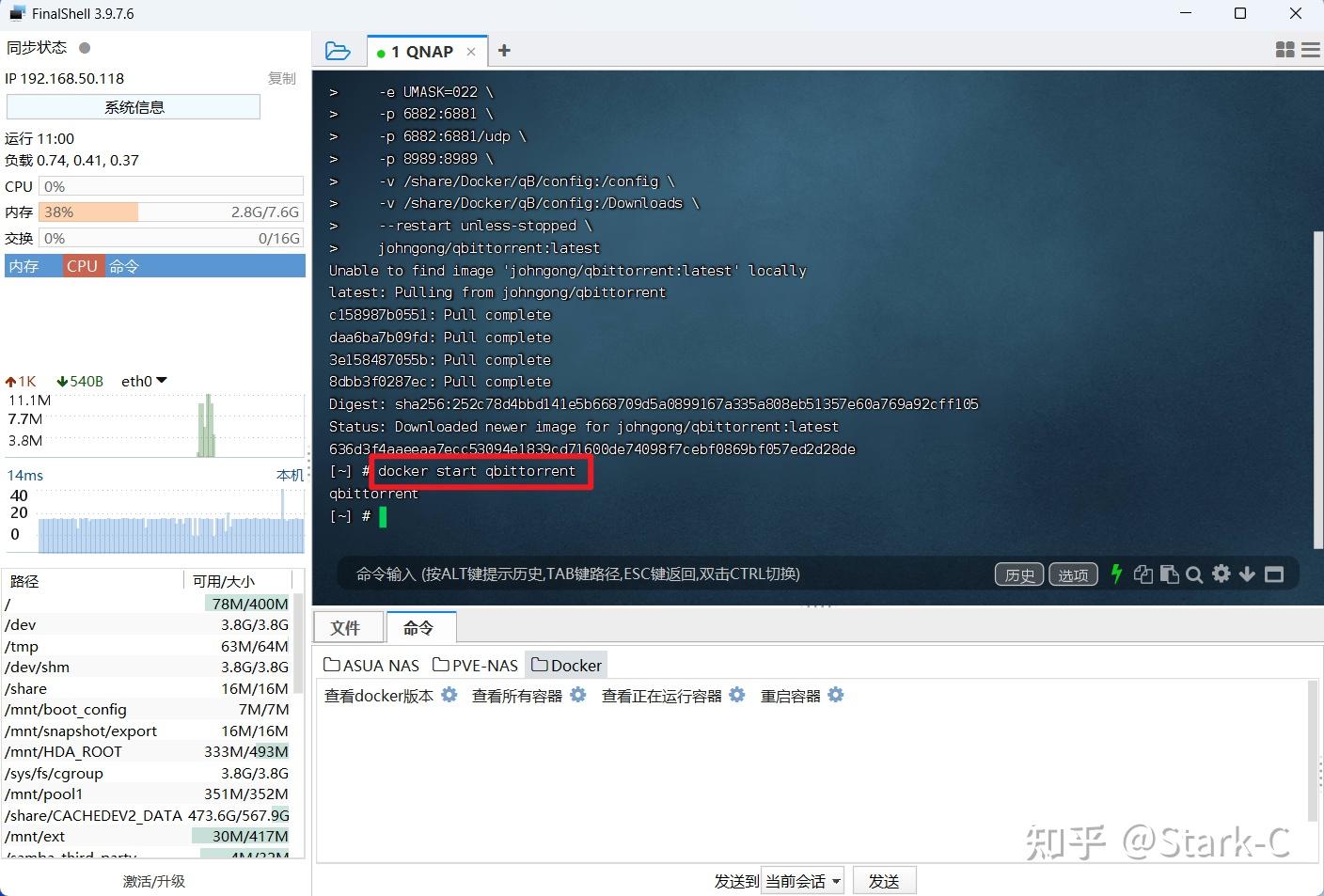
完成之后输入容器运行命令:docker start qbittorrent,qbittorrent就已经启动了。
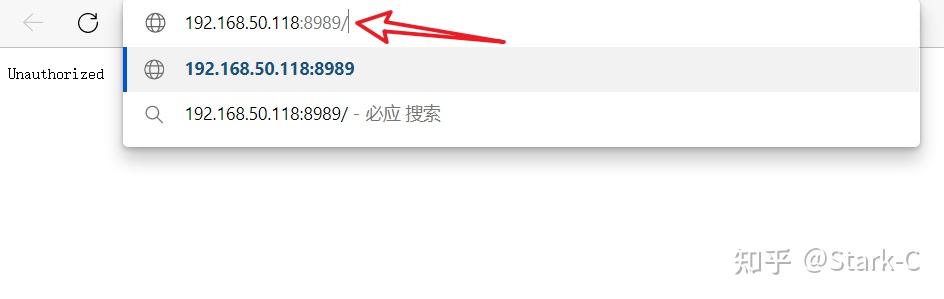
然后输入【NAS的IP地址+冒号+端口号(8989)】就能登录qbittorrent的web访问页面了。但是我不知道为什么,它这个访问页面还必须在后面加上“ / ”才能打开,一般情况下是不需要这么操作的。
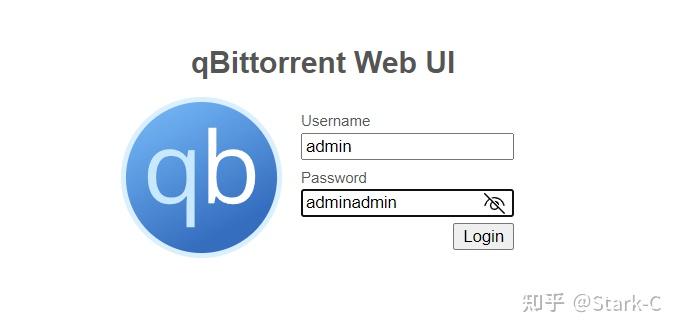
输入用户名和密码(默认用户名:admin;默认密码:adminadmin)
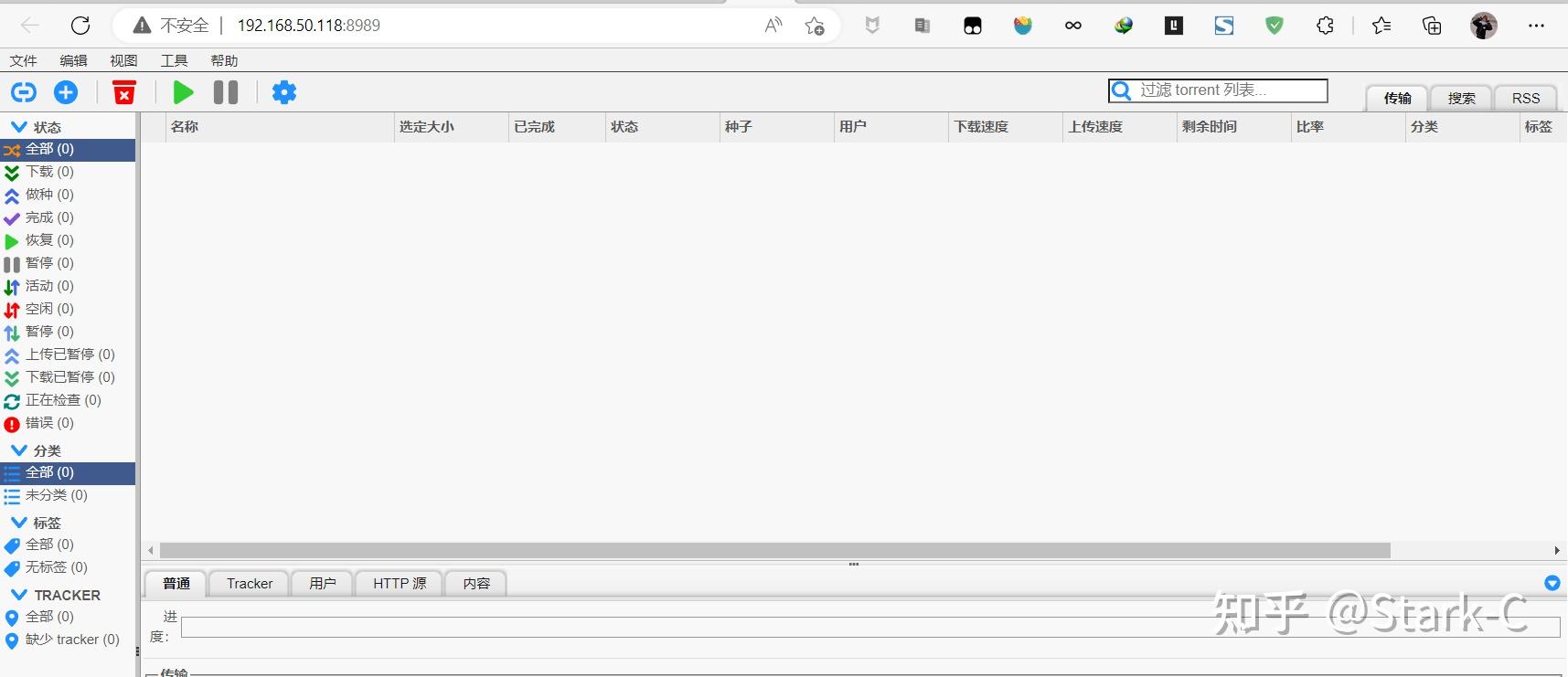
然后就进入qbittorrent的操作页面了。一个Docker容器就这么部署成功了~
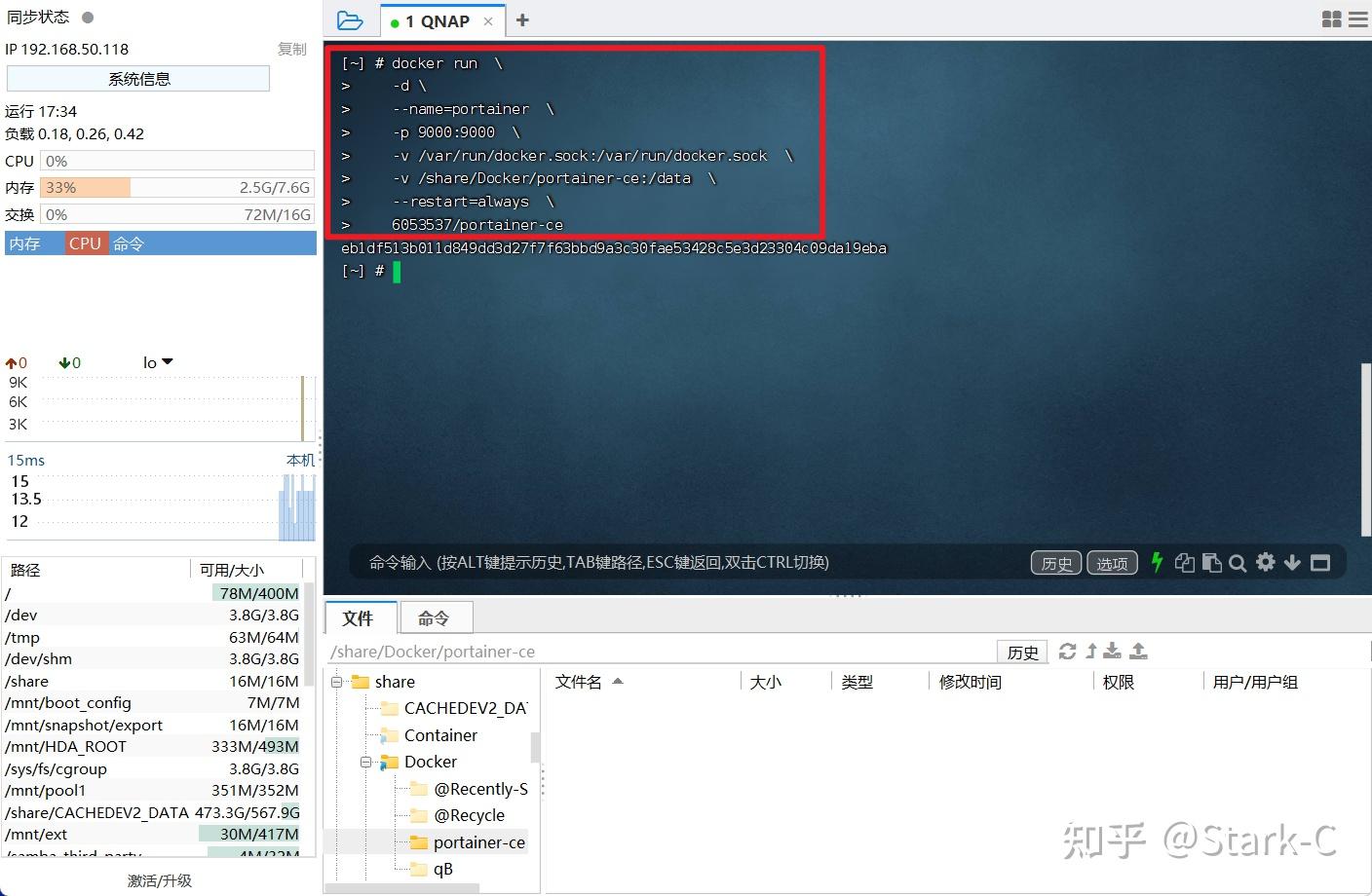
我个人还是建议新手朋友在首次上手NAS的Docker之后先部署一个Portainer容器,它可以说是目前Linux平台最强的docker可视化管理面板。最主要的是它对我们新手特别友好,不需要命令直接就能对Docker 进行包括下载镜像,创建容器等各种操作,非常强大!
部署的命令我建议大家直接使用“6053537/portainer-ce”镜像,这个是国内大佬上传的汉化版,搭建成功直接使用。搭建命令我根据今天的教程个人略作修改:
docker run \ -d \ –name=portainer \ -p 9000:9000 \ -v /var/run/docker.sock:/var/run/docker.sock \ -v /share/Docker/portainer-ce:/data \ –restart=always \ 6053537/portainer-ce
同理,和今天的教程一样,“-v”后面的“/date”前面部分是你那边NAS的真实地址,不要完全照抄~
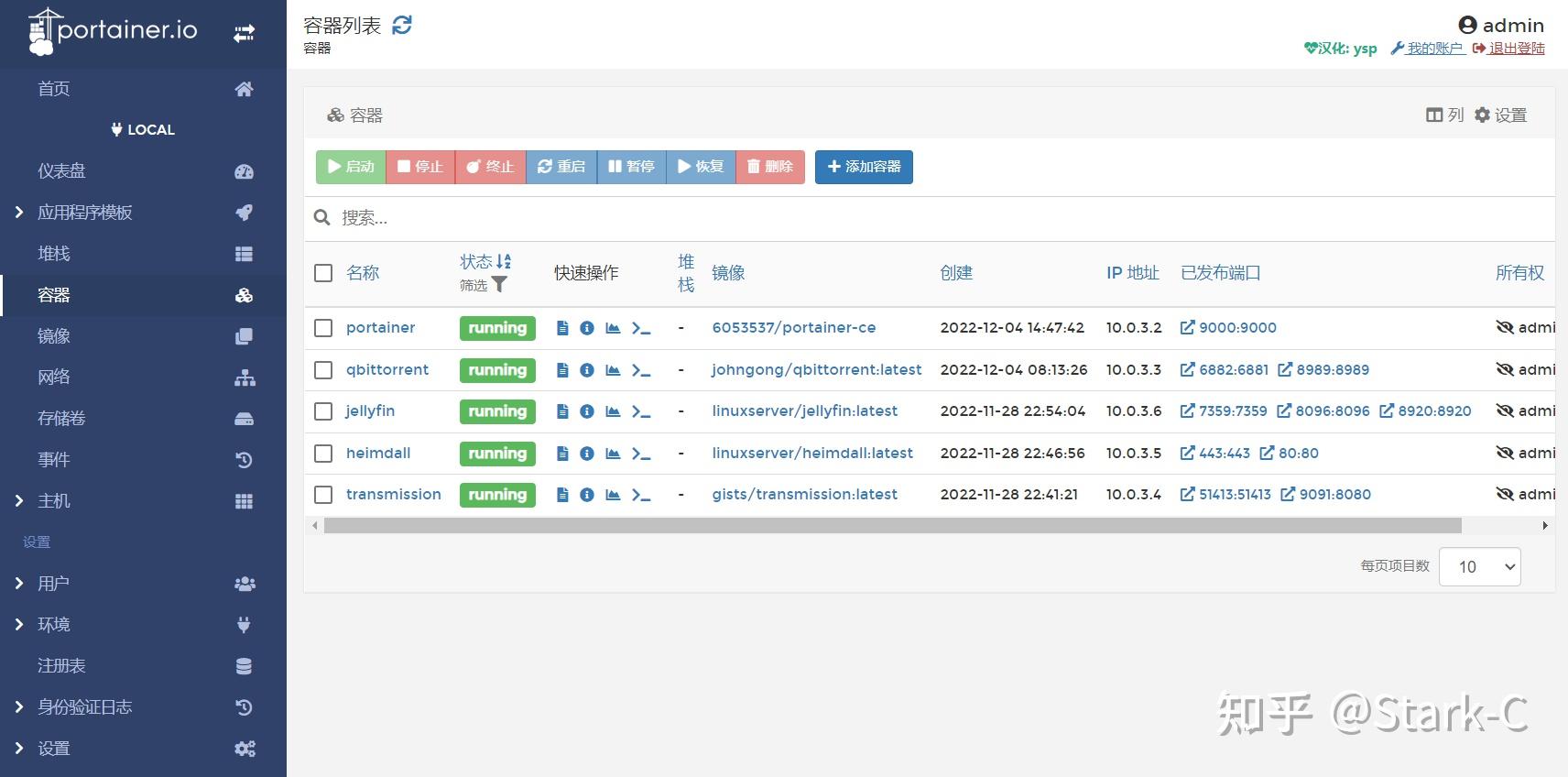
这个就是部署好的Portainer界面,是不是看着就要友好很多啊~
Portainer的更详细的玩法我之前也有教程:
https://post.smzdm.com/p/am84d6k4/
热门Docker NAS推荐
个人认为,Docker 对于NAS的意义重大,NAS因为有了Docker而变得有了更多可能,比如说对于喜欢用NAS搭建家庭影音系统的小伙伴来说,配套的下载程序qBittorrent, transmission ,以及影音工具Jellyfin、Emby、Plex还必须得Docker才能更好得部署成功,所以大家在选购NAS的时候,建议一步到位,选购支持Docker的NAS产品。
目前的NAS产品根据CPU的不同分为X86 架构和ARM 架构,X86 架构主打性能,ARM 架构主打功耗。
就Docker来说,其实这两种架构都是可以支持的,但是ARM 架构其实是一个 32 位精简指令集(RISC)处理器架构,它在NAS上仅满足于基本的存储数据和一些简单并且有限的Docker应用,所以想要在NAS上把Docker玩的风生水起,不用怀疑,直接X86 架构走起!
群晖(Synology)DS920+

作为NAS界的老大哥,群晖自然关注度很高了!这款DS920+可以说是它家的明星产品,搭载赛扬J4125处理器+4GB DDR4内存,支持四盘位,支持RAID 0/1/5/6/10以及Synology Hybrid RAID、Basic和JBOD。提供双USB3.0、双千兆LAN和eSATA扩展(支持最多5盘位的硬盘柜),内部配备两颗92mm风扇。
需要说明的是,群晖这款DS920+目前定位于家用旗舰级NAS,虽说处理器还是上代的J4125,不过在日常使用中得益于DSM7.1系统的优化,实际体验并不拉跨。但是它都2022年了,竟然还只是标配的4GB内存,如果我们只是玩玩Docker基本上4GB也是够用了,但是如果想在上面玩虚拟机,直接加内存吧!
威联通(QNAP)TS-464C

威联通的NAS一直都以高性价比著称,事实也确实如此。我今天演示的就是其实就是这台威联通 TS-464C,它搭载了四核心四线程赛扬N5095处理器,LPDDR4X 8GB系统内存,拥有双端口2.5GbE网络传输,再加上Port Trunking链路聚合,实现高达5Gbps的传输宽带,它还预留了两个M.2 PCIe Gen 3插槽,可以添加高性能M.2 NVMe SSD,启用SSD缓存可以实时加快随机读写速度,或者只要你愿意,甚至直接可以将它当作系统存储空间,四盘位秒变六盘位。
威联通 TS-464C的玩法还是很多的,毕竟配置摆在这里,在加上它还搭载了一个支持输出4K@60Hz的高清分辨率的HDMI 2.0端口,可以说是赋予了它很多超越NAS的玩法!
华硕(ASUS)AS6704T

华硕家的NAS可能很多小伙伴不是很清楚,但是说到爱速特NAS估计大家就不陌生了吧!爱速特其实就是华硕的子品牌,只不过华硕从今年开始更加重视NAS市场,直接接管之前的爱速特,正式更名为华硕NAS。这款华硕 AS6704T 便是它家今年的新款旗舰级NAS产品。
华硕 AS6704T搭载了Intel Celeron新一代N5105 10纳米四核心处理器,内置DDR4-2933 4GB双通道内存,拥有2个2.5G端口,双端口链路聚合,传输速度可达5Gb/s。并且它预留了四个M.2 PCie3.0(NVMe)SSD插槽,和威联通 TS-464C一样,它可以当作SSD缓存加快随机读写速度,也可以当作系统储存,四盘位秒变八盘位。
绿联 私有云DX4600

作为NAS界的后起之秀, 绿联 私有云DX4600今年一经上市便收获了不小的热度!特别是它搭载的旗舰级配置以及两千多元的价格,更是被广大网友称为“NAS界的卷王”。 它采用新一代 Intel N5105 处理器,配备双2.5G网口,标配8GB内存,上限可扩展至16GB。支持两条M.2固态硬盘插槽,支持USB无线网卡,外置Type-C,USB3.0接口。
除了配置高,它的系统也是一大亮点。它搭载基于Linuxi深度定制的UGOS私有云系统,拥有丰富功能以及易用体验,不需要任何的额外配置,就能实现点对点网络穿透(外网访问),也就是说,绿联 私有云DX4600对于首次接触NAS的小白用户非常的友好,极易上手,到手即用!
总结
看了前面的Docker介绍之后,小伙伴们有没有跃跃欲试的感觉呢?其实NAS上的Docker 真的没有想象中的那么难,基本上只要摸清了Docker容器的部署命令,基本上就是一键搭建了。
好了,以上就是今天给大家分享的内容,我是爱分享的Stark-C,如果今天的内容对你有帮助请记得收藏,顺便点点关注,我会经常给大家分享各类有意思的软件和免费干货!谢谢大家~
原文链接:https://zhuanlan.zhihu.com/p/590529432?utm_id=0













