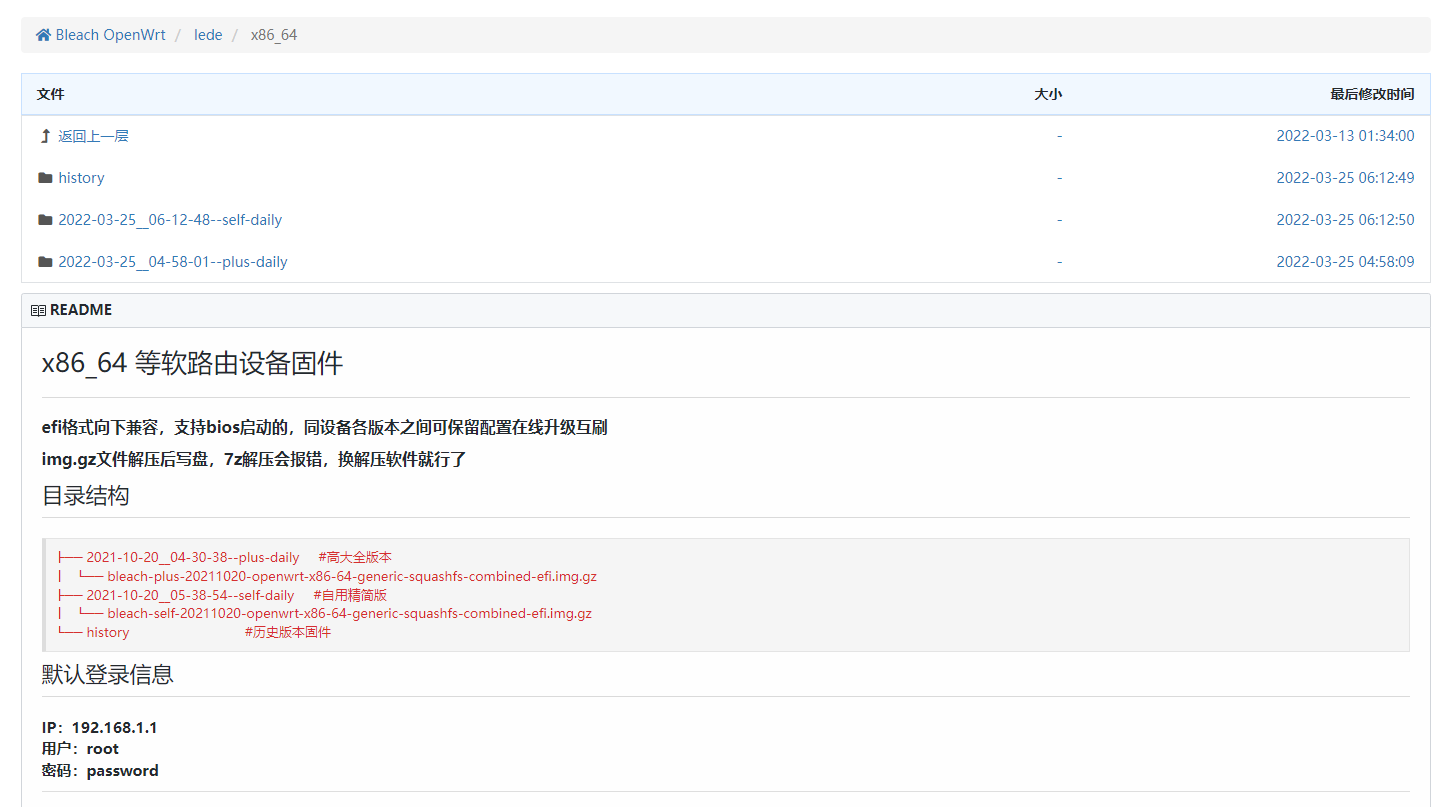在搞了一个几个小时的Ubuntu的网络配置之后,终于搞懂了怎么配置。
现在梳理一下。
在刚开始的时候,我在网上搜索怎么配置网络,回答全都是过时的,因为在ubuntu在20版本做了很大的调整,就是将原本的interfaces 文件弃用了,取代的是一个叫01-network-manager-all.yaml(在/etc/netplan里面)的文件,这个文件我没有使用,因为这是靠配置文件来进行网络配置的,这里我只讲怎么使用ubuntu图形界面配置网络,就是NetworkManager。怎么打开呢。

先不着急打开,我们先更改一个选项,点击上面的虚拟机(M)–>设置–>网络适配器–>选择桥接模式。
 然后在/etc/NetworkManager/NetworkManager.conf里面修改将false改成true
然后在/etc/NetworkManager/NetworkManager.conf里面修改将false改成true
然后就可以开始配置网络了

 点击settings
点击settings
 就是这个页面了
就是这个页面了
点击加号添加一个网络,我添加叫test_bridge
只需设置名字,然后开始配置ip地址等其他地址
 选择Manual(手动配置)
选择Manual(手动配置)
注意address不要和主机的一样,比如说主机的IP地址是1922.168.43.21,你就把21改成22,然后子网掩码,网关(gateway)和DNS完全和主机一样就行。
最后apply就成功了。
还要注意一件事,不要用校园网!!!!
将主机改成自己的热点或者wifi
还有如果不知道怎么看自己主机的各种地址的,可以cmd 使用ipconfig/all,注意要使用无线局域网的,因为是连接的是无线网络。
补充:有时候界面上不会出现wired这个框
 这是因为Network.conf没有修改成true,以及网缓存没有清除,所以要将conf文件修改成true然后
这是因为Network.conf没有修改成true,以及网缓存没有清除,所以要将conf文件修改成true然后
service network-manager stop rm /var/lib/NetworkManager/NetworkManager.state service network-manager start 就可以解决了
补充:
在之后我又遇到了网络连接不上的情况
可以操作一下步骤进行解决:
1.
method设置成自动
 2.将虚拟机关机
2.将虚拟机关机
打开虚拟网络编辑器
 再将网络适配器设置成net模式
再将网络适配器设置成net模式
 再启动虚拟机即可
再启动虚拟机即可
原文链接:https://blog.csdn.net/qq_46360458/article/details/124202243