昨天到今天一直在折腾青龙面板,经过这两天的又一顿操作猛如虎的操作,整理出来一套保姆级别,手摸手的详细教程,让给位朋友少走弯路。
这里我要特别说明一点:网上有些站长(如大熊猫i,别的我暂时没看到)为了卖自己手中的资源,写的教程里有点误导新手朋友,新手们跟着做只能做一半,然后继续跟着做,但是文章设置的付费阅读。我不是说个别站长收费不好,而是说,如果你想收费的话,你搭建docker和青龙面板的时候,你别整那么多弯弯绕绕的,非要更改更改。小白朋友怎么可能认出来你改了一点点的代码(大小写),人家如果不想继续跟着你的教程做,再跟着网上其他免费教程接着做,还做不下去了。你要是免费公布就老老实实的,真真诚诚的去公布,不想公布就直接收费就好。别整的这点小心思。
以上只是我的个人看法,欢迎喷,反正我也听不进去。 废话不多说了, 开始说方法。
一、购买云服务器
现在云服务器真的是很便宜,如果是自己用的话,1核2G的就足足够用,应该能挂20个左右。不过我用的是腾讯云的2核4G 6M的主机。58元/年。
购买完云服务器后安装 CentOS 系统
版本的话 CentOS 7.6(推荐),当然你要用8.0或8.2更高的版本应该也可以。
二、SSH连接终端
连接工具很多,我这里用的是“堡塔远程工具”,个人觉得目前操作最方便的一个连接工具。
填写IP地址和密码,然后点击“保存并连接”,就可以连接成功啦~
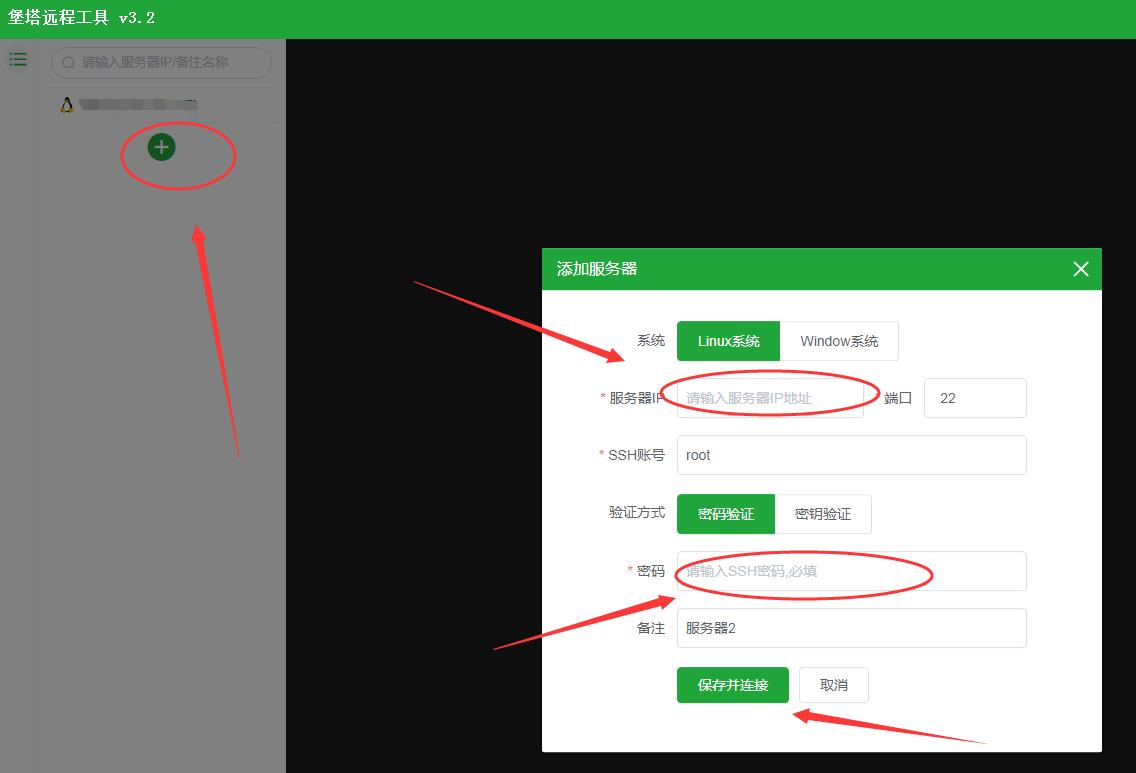
三、 安装宝塔面板
然后把下面这条命令粘贴进去,按回车键就可以自动安装宝塔面板了
yum install -y wget && wget -O install.sh http://download.bt.cn/install/install_6.0.sh && sh install.sh

然后静等安装,到最后会给你个后台地址。
四、安装docker
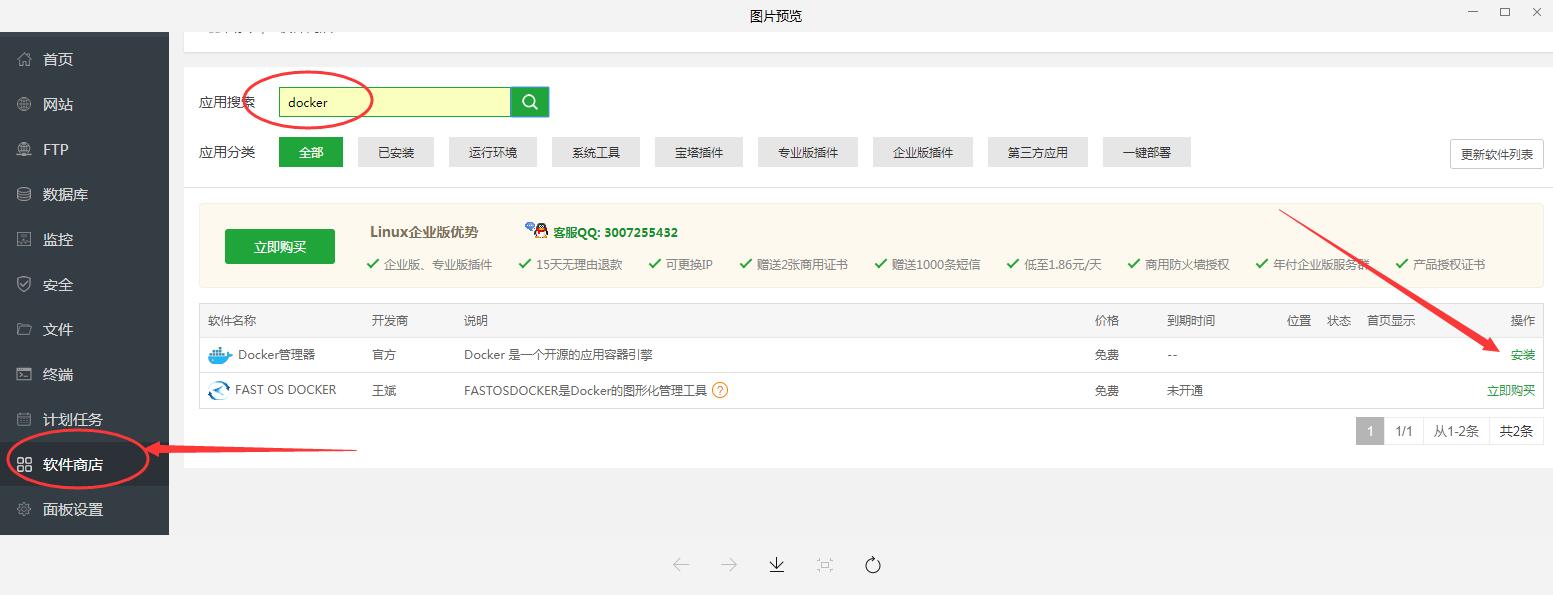
点击左侧“软件商店”,应用搜索里面搜索“docker”,然后点击右下角安装按钮。
五、安装青龙面板
再次打开堡塔远程工具SSH连接工具,然后输入代码
(B站上复制的代码最好是粘贴到文本里,多余的空行删除掉,再粘贴)
docker run -dit \
-v $PWD/ql/config:/ql/config \
-v $PWD/ql/log:/ql/log \
-v $PWD/ql/scripts:/ql/scripts \
-v $PWD/ql/db:/ql/db \
--net host \
--name qinglong \
--hostname qinglong \
--restart always \
whyour/qinglong:latest
注意:这段代码要整段粘贴到终端里,回车
等待一段时间后
在浏览器输入ip:5700 即可登录青龙面板
用户名为admin 密码是 admin
如果不是默认的话,可以用下面的这段命令, 进入交互模式查看配置密码
docker exec -it qinglong cat /ql/config/auth.json

然后 在浏览器输入ip:5700就可以登录啦
登录在青龙面板左侧,点击“ 配置文件 ”,然后右上角选择config.sh,编辑下自己想要修改的密码,点击保存就可以啦。
如果无法登陆(生成了随机密码)你可以安装个宝塔面板,登录宝塔控制面板查找密码文件进行修改后登录, 修改密码文件路径配置在根目录root/ql/config/auth.json下
大家也可以根据视频教程操作去操作一遍。
如果好用记得三连哟~~谢谢支持~
原文链接:https://www.bilibili.com/read/cv13374865/














