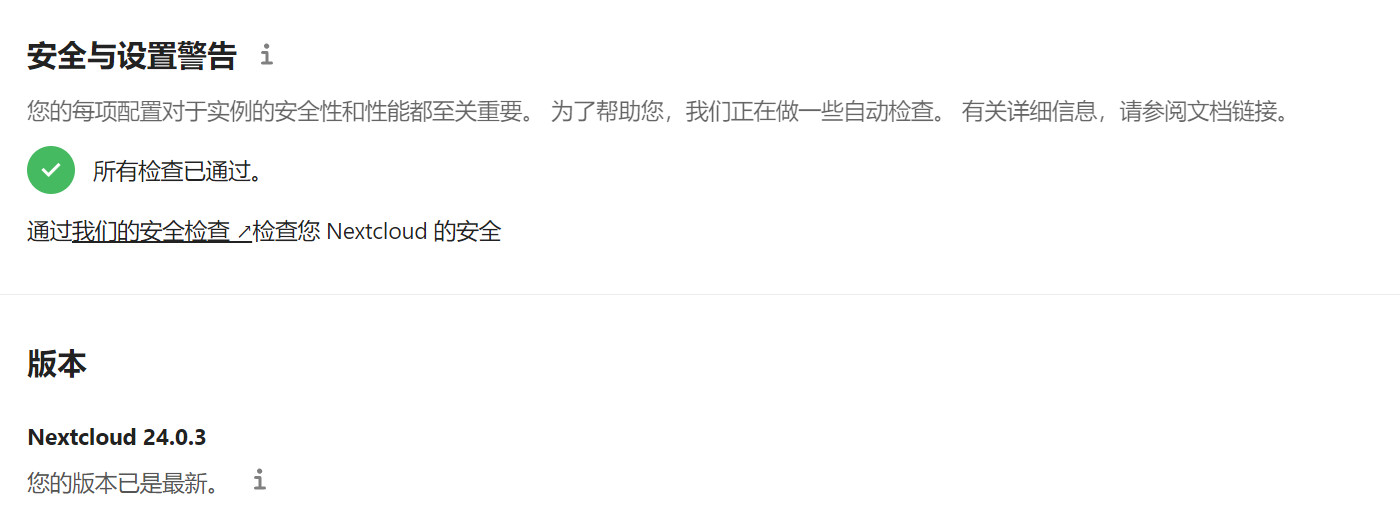⏹ 前言
NAS玩家们的几大日常痛苦:
空间永远不够用
舍不得花钱购买硬盘
盘位满了加硬盘麻烦
平时开机下载费电心疼
按照本教程挂载之后,可以流畅播放网盘上的4K视频,拖动毫无卡顿,具体可以看下图。
如果你有多台设备,配合上Zerotier或者蒲公英组网效果更佳,有兴趣点击头像查看往期教程。
本文给大家带来一款可以将115网盘、阿里云盘、天翼云盘和第三方WebDAV服务器挂载到NAS并关联其他应用的抄作业级别教程,实现不花钱免费扩容,觉得有用欢迎关注点赞收藏三联。
日常列一下推荐设备,感兴趣的朋友可以看下。
1️⃣威联通 TS-564
介绍:2021年最新的J5015四核四线程CPU,核显为UHD600 24EU,比上一代J4125多了一倍,双2.5G网口,内置专门针对核显的Intel OpenVINO框架,用于加速AI人脸识别,同时USB接口也升级到了USB3.2 Gen2,对于摄影常用的高速U盘这些外接存储更加友好,如果对照片整理有需求就选564。
2️⃣群晖 DS220+
介绍:卖的非常好的入门级别群晖,CPU为X86入门级别的J4025,非常适合低需求用户,存储文档外加挂点Docker足够用了,有活动一千多入手挺划算,当然如果不急的话可以等群晖新款也可以。
3️⃣万由 HS-401P
介绍:万由HS-401P是预装U-NAS OS的四盘位成品NAS,CPU使用目前主流的J4125,四核四线程足够应付进阶玩家对CPU性能的需求,内置两个SO-DIMM槽,老样子最大能支持到16G*2,双2.5G网口可以用来玩虚拟机和Docker,达到做AllinOne的最低门槛,除了四个常规硬盘位以外,主板上还有一个NVME固态硬盘槽。
4️⃣蒲公英 X3A
介绍:内置SD-WAN的路由器,通过X3A不需要网络知识即可组网,手机在外部网络平打开蒲公英客户端,即可用路由器分配的内网IP访问NAS,活动价正常八九十块钱,7621依旧能满足大部分用户需求,下联的所有设备皆自动加入组网,配合本文Docker可以轻松挂载异地的WebDAV服务器。
5️⃣蒲公英 X1
如果不好走线,也可以选择X1旁路由做无线桥接连接NAS组网,也是不错的选择。
6️⃣雷鸟 S545C 55寸
简介:影音圈垃圾佬们都说好,搭载TCL自家研发的棋盘式控光分区屏幕,这个技术上面说过了不再赘述,神功能不解释,93%DCI-P3广色域+运动补偿也没少,支持杜比视界,A73的四核CPU配合3G+32G双存是这价位中的顶级配置,游戏随便玩,支持语音控制。
本次使用的是名为CloudDrive的第三方Docker,拥有独立的网页管理后台,并且长期稳定更新,感谢制作大佬,DockerHub项目地址:
https://hub.docker.com/r/cloudnas/clouddrive
前置操作需要创建三个文件夹用于挂载,这一段将群晖、威联通和万由分开讲解,极空间和华硕实测由于文件夹权限问题可以部署但无法挂载,其他品牌NAS请自行测试。
1️⃣威联通操作方法
在部署前需要创建用于存放日志和挂载共享文件的文件夹,打开FileStation,点击Container文件夹,创建一个名为clouddrive的子文件夹。
威联通的路径显示比较奇怪,没办法直接查看只能自己编辑,这个文件夹是Container共享文件夹下面的clouddrive,所有共享文件夹前面的目录都是share,所以真实完整路径是:
/share/Container/clouddrive
继续创建一个共享文件夹,命名为clouddrive。
在clouddrive这个共享文件夹下面继续创建两个子文件夹,分别是cloudnas和media,同样自己推一下路径,分别别是:
/share/clouddrive/cloudnas
/share/clouddrive/media
创建完三个文件夹并推导出路径后,进入网络与寻交换机,下图圈出来的就是这台威联通的IP:
10.168.1.102
最后进入控制台,点击Telnet/SSH。
勾选上允许SSH连接,默认端口号是22。
2️⃣群晖操作方法
首先进入docker文件夹,创建一个名为clouddrive的子文件夹。
创建完成后右键点击该文件夹,点击属性。
这里可以看到该文件夹的实际路径为:
/volume1/docker/clouddrive
如果你想同步接着创建一个共享文件夹,注意别选错了,命名为clouddrive。
创建完成的共享文件夹如下图所示,在这个共享文件架下面继续创建两个文件夹,分别是cloudnas和media。
同样的方法右键这两个子文件夹,获得他们的路径,我这里是:
/volume1/clouddrive/cloudnas
/volume1/clouddrive/media
创建完三个文件夹并找到路径后,进入控制面板的网络,点击网络,下图圈出来的3就是这台群晖的IP:
192.168.0.205
最后点击终端机和SNMP,勾选上启用SSH功能,端口号默认是22。
3️⃣万由操作办法
进入U-FIle资源管理器,在Docker共享文件夹创建一个名为CloudDrive的子文件夹。
万由的路径和威联通一样没办法直接查看,需要自己编辑,右键这个文件夹查看详情。
这里可以看到该文件夹的路径是Docker/CloudDrive,需要在前面加上/mnt/nas/data,所以真实完整路径是:
/mnt/nas/data/Docker/CloudDrive
进入控制中心点击共享文件夹,创建一个名为clouddrive的共享文件夹。
创建完成的共享文件夹如下图所示,在这个共享文件架下面继续创建两个文件夹,分别是cloudnas和media。
同样的方法右键这两个子文件夹,获得他们的路径,我这里是:
/mnt/nas/data/clouddrive/cloudnas
/mnt/nas/data/clouddrive/media
虽然万由自带终端机,但是部署完成后还是需要知道NAS的IP,进入控制中心的网络配置,下图3就是NAS的内网IP。
用各家自带管理器部署操作会非常繁琐,所以直接说通用方法,万由请直接点击桌面左下角的菜单,找到终端进行操作。
首先安装SSH工具,推荐使用Finalshell,下载安装下:
http://www.hostbuf.com/downloads/finalshell_install.exe
接下来开始正式部署,SSH登录群晖,我这里用的是FinalShell,点击打开后选择新建一个SSH连接。
填写NAS的IP和登录用户名密码,确认无误后保存。
双击刚才创建的配置文件,即可通过SSH登录威联通后台,输入Q后回车退出威联通提供的shell。
输入Y确认退出。
到正常的shell后,输入:
sudo -i
回车
接下来会再走一次确认,等待提示登录成功即可。
接下来要修改下面的代码,AAAA替换成刚才的clouddrive路径,BBBB替换成刚才的cloudnas路径,CCCC替换成刚才的media路径:
docker run -d
–name clouddrive
–restart unless-stopped
-v AAAA:/Config
-v BBBB:/CloudNAS:shared
-v CCCC:/media:shared
–network host
–pid host
–privileged
–device /dev/fuse:/dev/fuse
cloudnas/clouddrive
这台威联通替换完成后是:
docker run -d
–name clouddrive
–restart unless-stopped
-v /share/Container/clouddrive:/Config
-v /share/clouddrive/cloudnas:/CloudNAS:shared
-v /share/clouddrive/media:/media:shared
–network host
–pid host
–privileged
–device /dev/fuse:/dev/fuse
cloudnas/clouddrive
替换完成后,将代码复制到命令输入框,回车。
群晖的操作方法一样,按照本次案例的信息,代码则改为:
docker run -d
–name clouddrive
–restart unless-stopped
-v /volume1/docker/clouddrive:/Config
-v /volume1/clouddrive/cloudnas:/CloudNAS:shared
-v /volume1/clouddrive/media:/media:shared
–network host
–pid host
–privileged
–device /dev/fuse:/dev/fuse
cloudnas/clouddrive
万由改成:
docker pull cloudnas/clouddrive
docker run -d \
–name clouddrive \
–restart unless-stopped \
-v /mnt/nas/data/clouddrive/cloudnas:/CloudNAS:shared \
-v /mnt/nas/data/Docker/CloudDrive:/Config \
-v /mnt/nas/data/clouddrive/media:/media:shared \
–network host \
–pid host\
–privileged \
–device /dev/fuse:/dev/fuse \
cloudnas/clouddrive
等待重新出现输入状态,即算完成部署。
进入威联通的DockerStation,可以看到clouddrive已经在运行中。
群晖同样可以在自带的Docker管理器中查看与修改。
万由也是一样,可以在自带的Docker管理器中查看与修改。
所有NAS挂载网盘的方法都一样,这里继续以刚部署好的威联通为例,先看下目前的硬盘使用量,剩余7.51T。
浏览器输入NAS的IP:9798,即可进入clouddrive的网页管理后台。
先按照提示注册一下,注册完成后所有部署clouddrive的设备都可以使用该账号登录。
先添加需要同步的网盘账号密码,支持如下网盘:
115网盘
天翼云盘
阿里云盘
其他WebDAV服务器
这里我以天翼云盘为例,扫码登录后即可看到天翼云盘内的文件。
clouddrive还贴心的显示网盘剩余空间,方便用户自己查看挂载网盘的使用情况。
回到威联通的fileStation,进入刚才创建的CloudNAS文件夹即可看到天翼云盘和阿里云盘内的文件,并且可以直接使用。
重新刷新存储空间信息,剩余容量完全没变,这两个挂载的网盘不占用NAS本身硬盘,并且可以直接在NAS后台管理。
需要注意的是如果想上传文件到网盘(WebDAV挂载权限ok即可),需要通过clouddrive的网页后台方可操作,直接使用NAS自带的FileStation上传会提示网络错误。
如果和我一样用蒲公英或者Zerotier做了组网,想将该组SD-WAN内的其他设备挂载到某台设备的clouddrive上也可以,只需开启并配置目标挂载设备的WebDAV即可。
威联通进入网络&文件服务,在Win/Mac/NF/WebDAV下找到WebDAV,勾选开启即可,默认端口号是5007。
将共享文件夹权限改为WebDAV权限,保存修改。
接着进入控制台的共享文件配置页面,找到你想通过webdav共享的文件夹,点击编辑权限。
将权限类别更换到WebDAV。
先将访问权限切换到无限制,再勾选对应的账号,保存修改。
配置完成后,浏览器输入NAS的IP:5007,登录信息填写NAS的登录名和密码即可。
群晖稍微麻烦一点,套件中心搜索webdav,安装WebDAV Server套件。
安装完成后点击图标进入配置页面,勾选上启用。
启用完成后进入FileStation,右键想通过WebDAV共享的文件夹点击属性,勾选上高级权限中的启用高级共享权限。
勾选完成后点击编辑高级共享权限,将你想放开WebDAV访问权限账号的读写权限勾选开启。
之后进入clouddrive的网页后台,输入目标挂载设备的IP:端口号加登录名密码,点击登录。
挂载完成后可以看到设备上所有开通WevDAV共享的文件夹。
之后就可以打通设备统一管理了。
大部分玩家玩NAS肯定有现成在运行的观影/下载软件,这里我们可以将刚才挂载好的网盘利用起来,只需要新增目标Docker挂载文件夹即可,这里就用已经部署好的Jellyfin和Qbittorrent为例作为讲解。
1️⃣Docker版本Jellyfin挂载方法
先将老演员4K演示片美女烤鸭上传天翼云盘,测试可以在天翼云盘中直接播放。
还记得前置操作中创建的media文件夹吗?这时候需要用到它了,先进入clouddrive的网页后台,找到天翼云盘中的美女烤鸭所在文件夹,我这里是在“我的视频”中。
选中“我的视频”文件夹,点击页面的挂载按钮,在跳出的窗口中找到并点击选择挂载点。
挂载点选择media文件夹,点击选中。
确认无误后点击挂载。
操作完成后即可在clouddrive的media文件夹中看到单独的“我的视频”文件夹。
群晖操作比较简单,进入Docker管理器停用Jellyfin,点击编辑。
点击存储空间添加文件夹。
添加文件夹选择clouddrive的media文件夹。
添加完成后装载路径填写/media开头即可,我这里是:
/media1
确认无误后保存应用重启jellyfin的docker。
威联通没办法为现存的Docker新增挂载文件夹,所以只能重新部署一次Jellyfin,部署的时候记得将clouddrive下media文件夹挂载到/media1。
进入jellyfin的网页后台,点击控制台。
点击媒体库配置后,点击添加媒体库。
媒体类型按需选择,文件夹选择/media1,也就是单独挂载网盘上电影的路径。
确认保存等待媒体库刷新,刷新时间由你的网络质量决定,毕竟是网络挂载的网盘。
回到首页即可看到天翼云盘中的美女烤鸭和其他视频文件。
测试播放有卡顿,毕竟是4K视频又是套娃挂载,建议网盘存1080p分辨率的片源,观看会流畅很多。
2️⃣电视播放网盘测试
除了Jellyfin、EMBY和Plex三巨头以外,还有很多朋友用电视观看电影,这里同样做个测试,测试用的4K电视是性价比怪兽雷鸟S545C。
测试软件使用KODI这个最强播放器,其他播放器同理。
传输协议用SMB,可以正确识别到NAS挂载天翼云盘和阿里云盘的文件夹。
实测用KODI播放会比Jellyfin好一些,4K视频还是稳稳的两秒开,播放和拖动进度条都无卡顿,唯一不太好的就是片源信息显示不全。
3️⃣Qbittorrent下载测试
相信肯定有朋友会寻思部署好之后用网盘挂PT,实测并不好用,在天翼云盘中创建一个文件夹,命名为Qbittorrent。
创建完成后进入威联通的FileStation,挂载的天翼网盘下可以看到自动同步更新完成。
老样子右键属性推导这个文件夹的真实路径(不会的看上文),我这里是:
/share/clouddrive/cloudnas/CloudDrive/天翼云盘/Qbittorrent
进入套件版本Qbittorrent的选项,这里可以看到默认保存路径是:
/share/Downloads
修改替换成刚才推导出的Qbittorrent路径,确认保存。
随便找了个种子试了下,可以跑PT,但速度非常不稳定甚至会下载失败,所以不建议这么操作。
相信肯定有懒人直接拉到底部,总结下这样挂载的优缺点。
优点A:白嫖肯定爽,毕竟不花钱多了几T的存储空间,买了这些网盘会员的NAS用户也不再浪费会员权益。
优点B:挂载后可以关联其他应用,特别是电影爱好者,网盘离线下载或者转存的电影可以通过NAS上部署Jellyfin、EMBY和Plex直接管理推流,方便的很。
缺点A:上传必须要通过clouddrive的网页后台进行操作,略显麻烦,但好处就是这个数据传输链路相对而言更安全一些。
优点B:关联的第三方应用如果只是读取网盘数据会非常舒服,但如果是PT这些需要写入网盘的应用可就没办法用了。
⏹ 教程至此完毕,你学废了吗?
原文链接:https://best.pconline.com.cn/yuanchuang/12773614.html