创作说明:许多人应该还记得刚上手Windows系统的时候,有很多新鲜感,但是真正操作起来则是完全没有头绪,不知道从哪里开始,就瞎摆弄!其实NAS的操作系统对于新手玩家来说亦然如此。
这次我们就讲威联通NAS到手的准备工作,如何上手,以及日常使用的功能!
创作态度:笔者会尽量将每一点讲清楚,如果有不清楚的也欢迎评论来问,有问必答。
创作目录:
1、NAS上手前的准备
2、NAS上手步骤
2.1、安装Qfinder Pro
2.2、进入快速设置界面
2.3、了解系统5大应用
2.4、熟悉主页面辅助功能
3、建新存储池
4、建新存储卷
5、了解iSCSI
6、NAS 的下载功能
7、NAS 的外网访问
8、NAS 的手机端应用
9、NAS 的PC端应用
创作正文:
本次演示是威联通TS-832X,威联通TS-832X是一台企业级别的万兆NAS,它采用了亚马逊(Amazon)旗下Annapurna Labs出品的64位元Alpine AL-324 ARMv8 Cortex-A57 4核心1.7 GHz处理器,2GB DDR4 内存(最高可拓展到16GB), 不仅提供 2 个 Gigabit 网络端口,更直接配备10GbE SFP+ 双网络端口,其拥有强大的数据吞吐能力,有效支持 10GbE 网络环境。

威联通TS-832X拥有8个盘位,支持安装3.5英寸、2.5英寸硬盘。机身内部有两个 PCIe 插槽又可以拓展8个M.2 2280 SSD,所以TS-832X一共可以安装16块硬盘。
NAS上手前的准备
玩家NAS到手之前,玩家一般要考虑好以下三点准备:
l 所需要的容量以及硬盘是否准备好?
l 家中的网络是否支持外网访问?
l 决定放在家中哪个位置,以及网线是否够长?
1、所需要的容量以及硬盘是否准备好?
在购入NAS之前,玩家是需要先看好硬盘的,或者说是要想确认自己所需要的NAS容量。

而在确认所需要的NAS容量之前,玩家需要了解磁盘阵列(RAID),因为这个决定着NAS存储池的可使用容量。
磁盘阵列(Redundant Arrays of Independent Disks,RAID),有“独立磁盘构成的具有冗余能力的阵列”之意。磁盘阵列是由很多价格较便宜的磁盘,组合成一个容量巨大的磁盘组,利用个别磁盘提供数据所产生加成效果提升整个磁盘系统效能。利用这项技术,将数据切割成许多区段,分别存放在各个硬盘上。
RAID方案常见的可以分为5种。
RAID0、RAID1、RAID5、RAID6、RAID10
此外,一些老玩家会使用独立阵列,就是将数据分别存储在多块硬盘之上。
由于所选择的RAID不同,所以存储容量也会不一样。假设NAS装上4块4TB的硬盘,那么存储池的容量如下:
RAID 0:全部硬盘容量16 TB,传输速度为4倍速,可允许损坏0块硬盘。
RAID 1:只能2个硬盘组建该RAID,所以需要分为2个存储池,分别容量为4TB,传输速度为1倍速,可允许损坏2块硬盘,但是2块不能在同一个存储池。
RAID5:3块硬盘容量12 TB。传输速度为3倍速,可允许损坏1块硬盘。
RAID6:2块硬盘容量8 TB。传输速度为2倍速,可允许损坏2块硬盘。
RAID10:2块硬盘容量8 TB。传输速度为2倍速,可允许损坏2块硬盘,但是这两块硬盘不能是存储同一份数据的硬盘。
玩家可以根据自己的需求来确认需要的容量。
2、家中的网络是否支持外网访问?
玩家购买NAS之后,最希望实现的功能可能就是外网访问。通过外网访问,即可随时随地访问家中NAS存储的文件,而且还没有速度限制。
满足外网访问有3个方法:
l 拥有公网IP
l 使用CloudLink服务,威联通自己的服务器进行跳转,速度较慢。
l 使用代理工具如花生壳等。
但是如果达到没有速度限制,需要有公网IP才能做到如此随意且好使。
其他的如使用威联通官方自带的CloudLink服务、或者使用代理工具如花生壳等都会有速度影响,或者需要交钱买服务。
3、决定放在家中哪个位置,以及网线是否够长?
NAS在到手之前,玩家还需要考虑将其放在家中的哪个位置。如果有集中放机器的大型散热柜那是再好不过。
如果没有,也可以考虑放在通风遮阳防潮的角落里,由于机械硬盘会有一些噪音建议不要放在卧室,不然夜深人静的时候,你会听到磁盘指针的转动声。
选好位置之后,你再需要决定的是网线问题。一般超5类就够千兆使用,如果是万兆NAS,最好是超6类或者7类网线吧。如果是万兆NAS,那么还需要拥有:
l 万兆交换机
l 万兆网线
l 常用设备拥有万兆模块
以上这些最好是一次性就决定好,因为后期不论是更换RAID或者更换硬盘都是一个极其麻烦的事情。
NAS上手步骤
NAS分为全新NAS与二手NAS。
二手NAS到手后若持续按住NAS上的RESET按钮3秒时,管理员密码以及系统设置都将还原至出厂默认值(但磁盘数据将被保存)。如需连同您先前创建的设置(包含用户、用户群组、共享文件夹等设置) -并清除,请连续按住NAS上的RESET 按钮10秒(但磁盘数据将被保存)。

作者建议按10秒,将所有设置都清除,不然后面因为更换硬盘,导致设置会容易出问题。
二手NAS格式化之后的操作与全新NAS一样。
2.1、安装Qfinder Pro
威联通这边提供了多种安装方式。首先,我们将威联通TS-832X装好硬盘连上家庭网络后开机,要查找NAS有三种办法:
l PC安装Qfinder Pro软件,在浏览器安装。
l 手机扫描NAS机器上面的Cloud Key,在Qmanager里面安装。
l 到myQNAPcloud网站手动办理云钥。
一般来说,第一种最为方便。
我们去浏览器搜索威联通,进去品牌官网,在“支持服务”→“下载中心”中找到TS-832X型号,然后选择应用工具进行下载Qfinder Pro。
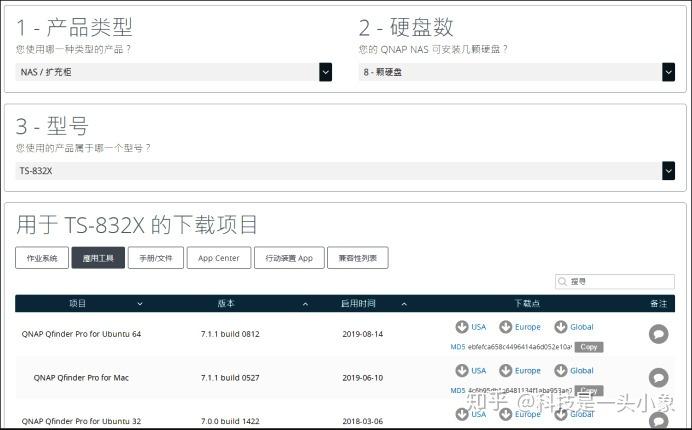
进入后打开,即可发现NAS的地址。需要注意的是,所使用的的电脑需要与NAS在同一个局域网下。
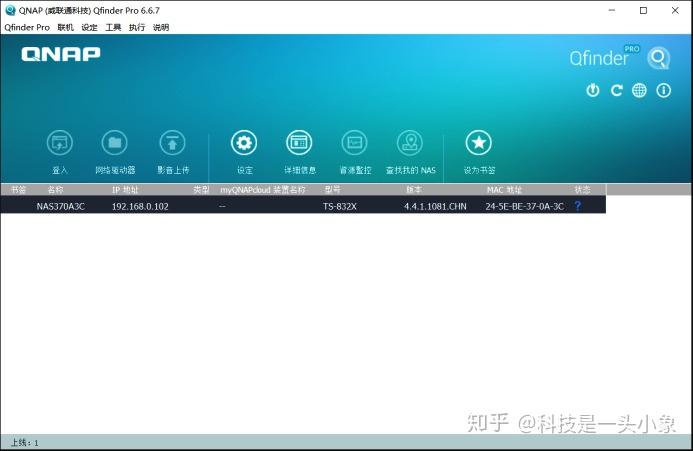
2.2、进入快速设置界面
点击登入,进入浏览器内NAS的快速设置界面。
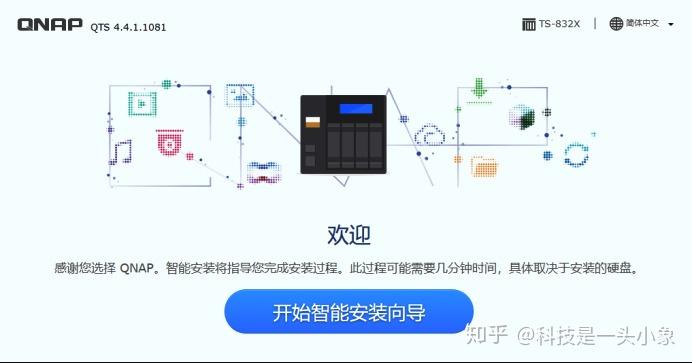
点击开始智能安装向导,进入下一步。
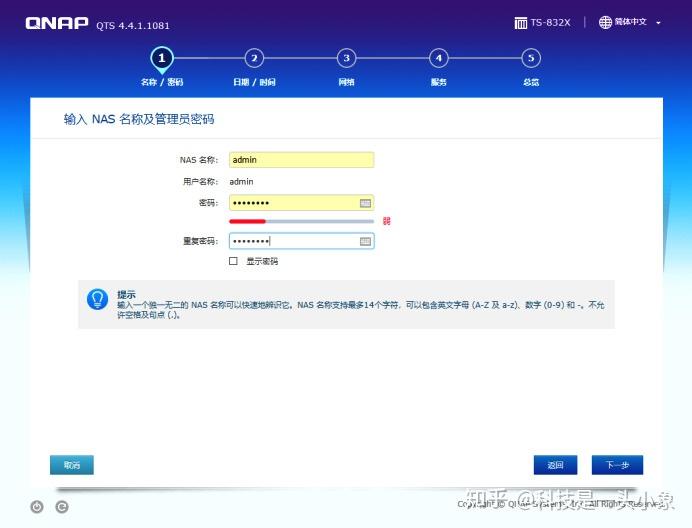
第一步:输入NAS的名称与密码,进入下一步。
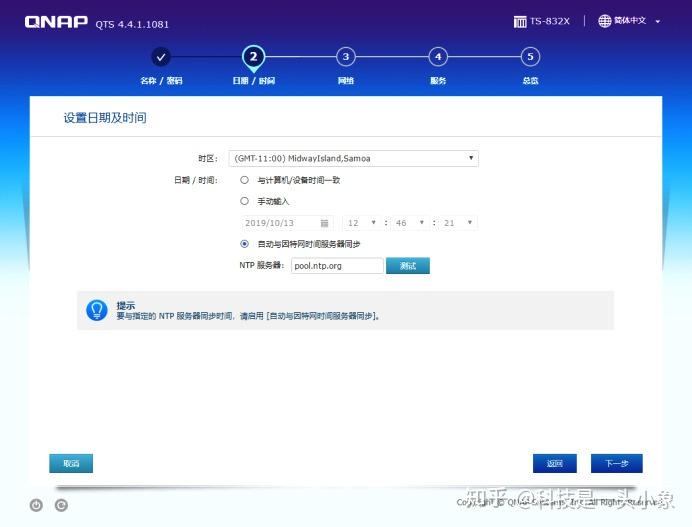
第二步:设置时间,进入下一步。
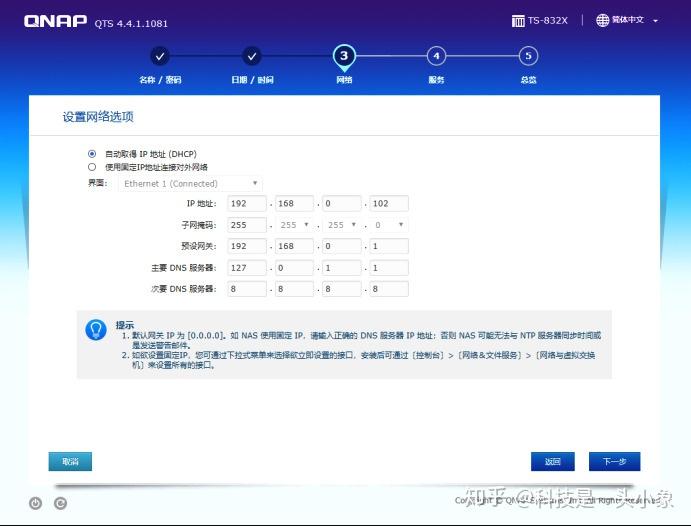
第三步:根据个人需要设置IP地址,进入下一步。
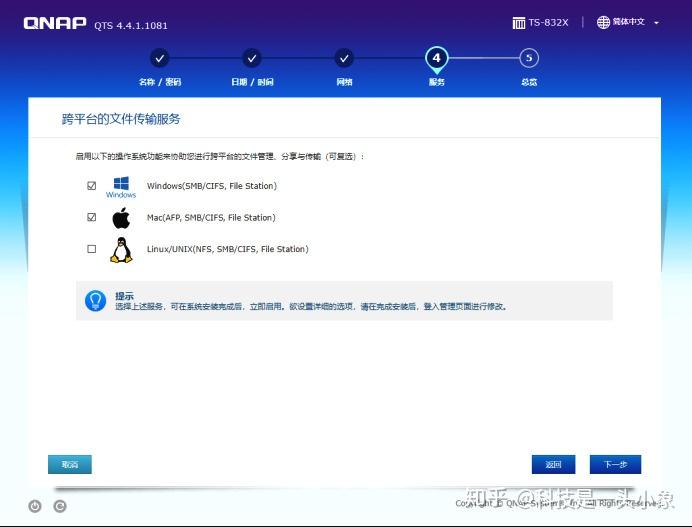
第四步:根据个人使用电脑的系统进行选择,如果家中有Mac系统电脑与Windows系统电脑,可以两个都选择。进入下一步。
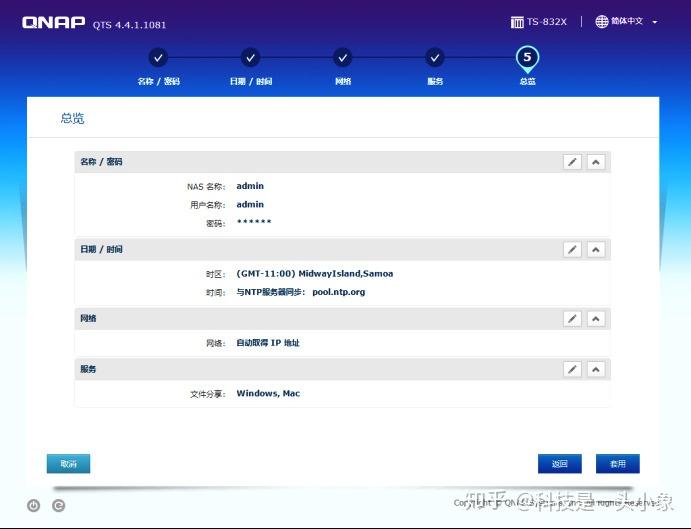
第五步:浏览设置选项,进行套用设置。该设置会自动清除硬盘所有资料,如果硬盘有资料要保存,请提前保存。
2.3、了解系统5大应用
威联通NAS使用的系统是QTS系统,目前版本为QTS4.4.1,这个系统是基于网页端进行使用。它包含了许多功能,如系统设置、存储管理、云端设置、应用管理以及影音娱乐等等。进入QTS系统主页面。
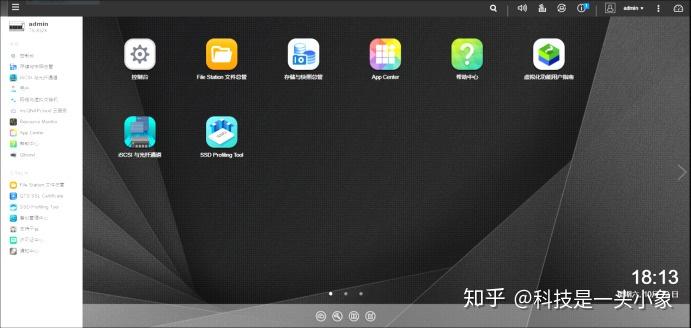
在主页面上,我们可以看到摆放了许多应用的图标,但是这并不是所有的应用,如果要查看所有的应用需要点击左上角的工具栏,所有应用才会显示出来。
玩家一般常用的应用有4个,分别为控制台、File Station文件总管、存储与快照总管、App Center。
控制台:控制台包括NAS的各种设置,这些设置又分为系统设置、权限设置、网络与文件服务设置以及应用服务设置。NAS的操作性极其之大,需要玩家慢慢摸索。
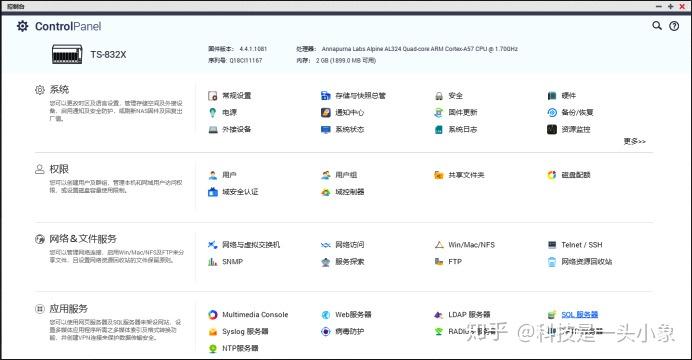
File Station文件总管:NAS存储的文件管理。
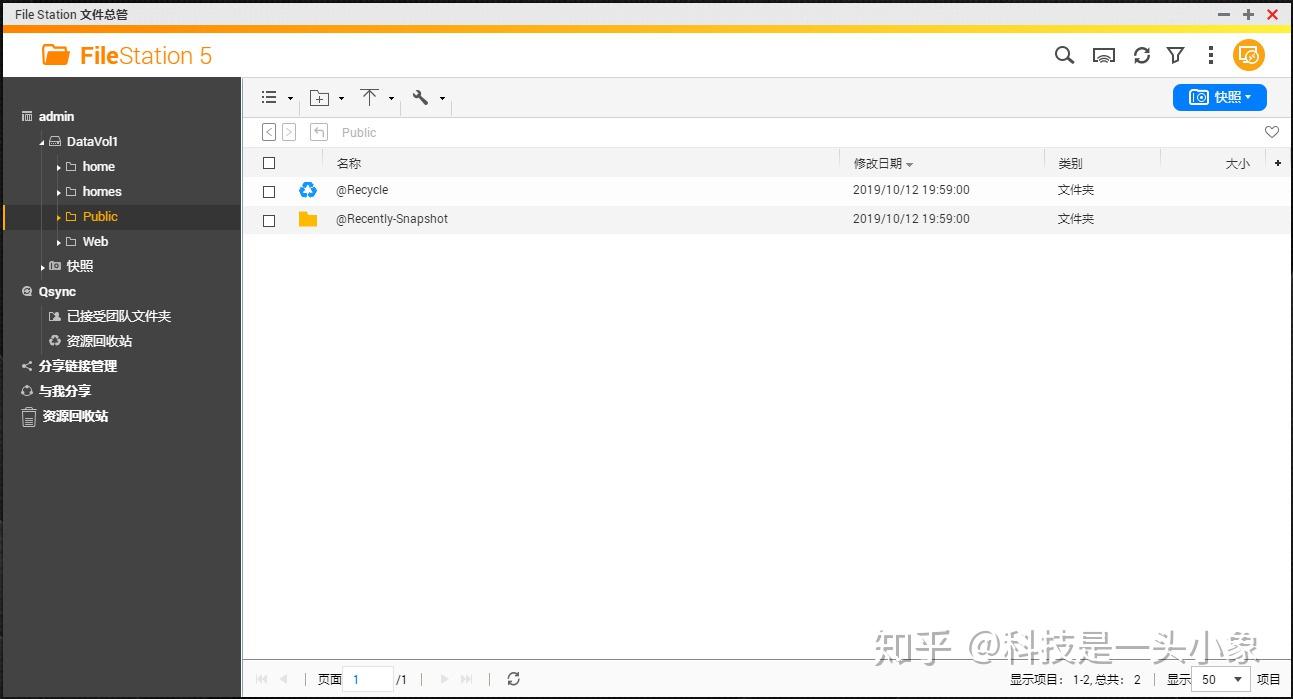
存储与快照总管:存储空间此处可供用户管理Turbo NAS的存储空间。存储空间可分为两种逻辑存储单元:存储池与磁盘区。存储池结合磁盘空间提供单一逻辑存储单元,用户可在存储池上分割需要的磁盘区。磁盘区提供文件系统使用,且可用来创建共享文件夹或安装应用程序。
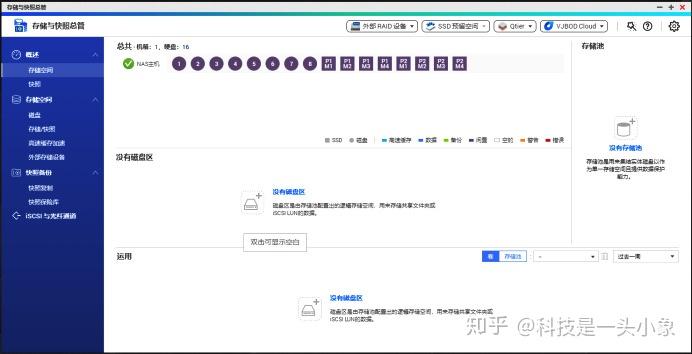
App Center:提供多元化的应用组件,玩家可根据自己的喜好来安装卸载这些应用。
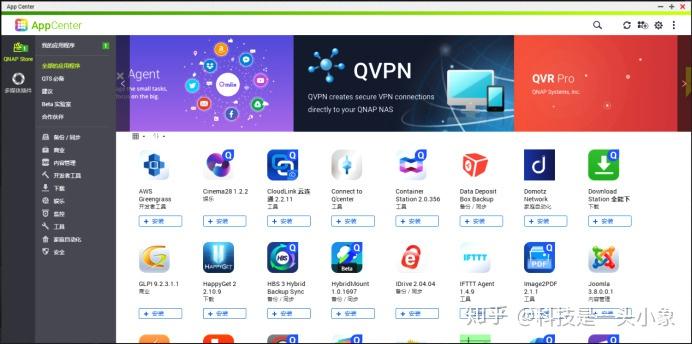
2.4、熟悉主页面的辅助功能
主页面需要注意的有很多包括所有应用管理、垃圾桶、Qboost、搜索功能、外接设备显示、个人设置选项以及NAS设置选项等等,但是其中较为重要且常用的一般有3个:
通知中心
通知中心是集中管理所有QTS应用程序通知的应用程序。您可以灵活地配置通知规则以及通知消息的接收方法,以便确保始终了解NAS状态。
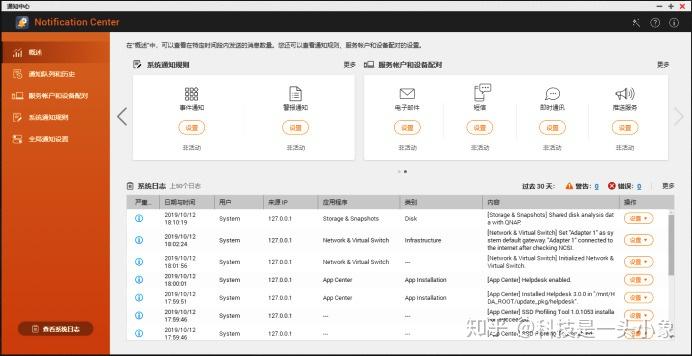
玩家可在这里面建立邮件提醒,也可以查看系统日志。
后台任务
可以查看后台实时运行的任务。
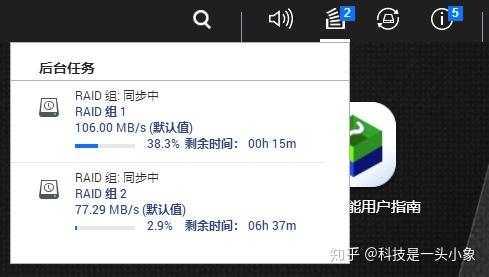
仪表盘
通过仪表盘可以看到系统运行状况、硬件信息、资源监控、磁盘运行状况等等。
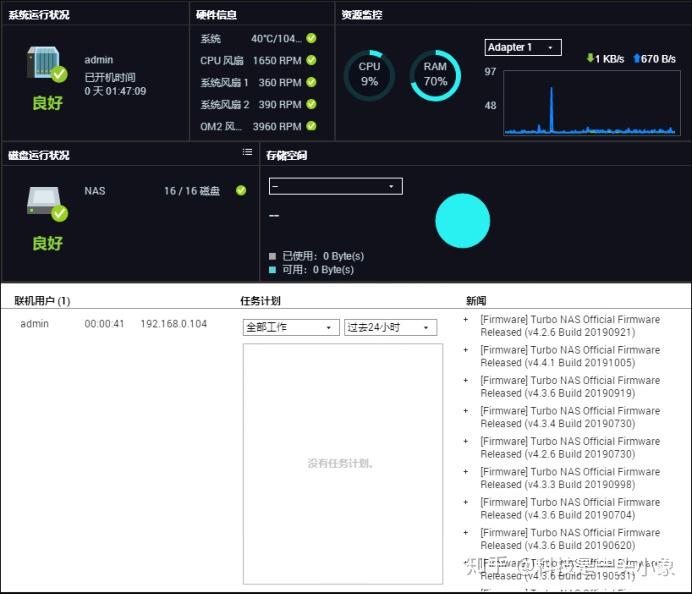
建新存储池
对于NAS而言,它的存储用途就要开始展开了。
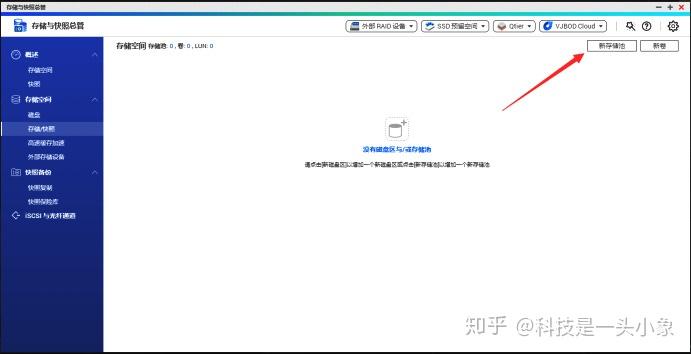
首先我们打开“存储与快照主管”→“存储/快照”,点击“新存储池”。
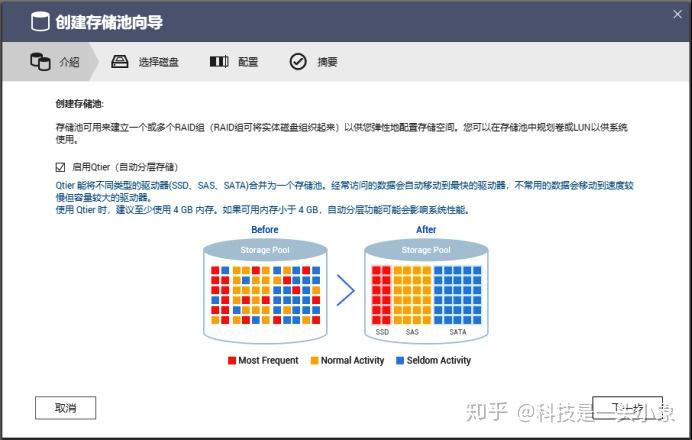
如果NAS中安装有SSD ,可以选择启用Qtier功能。
Qtier能将不同类型的驱动器(SSD. SAS. SATA)台并为一 个存储池。经常访问的数据会自动移动到最快的驱动器,不常用的数据会移动到速度较慢但容量较大的驱动器。在分层存储池中,您可以设置不同类型的RAID组并将其分为超高速(SSD)、高速(SAS)和容量(SATA/NL-SAS)类别。 要启用自动分层,您必须至少安装一个SSD。QNAP建议您在至少具有4 GB内存的NAS上使用Qtier。如果内存不足4 GB,执行自动分层可能会影响系统性能。存储的整体有效性将依据使用的应用程序而异。
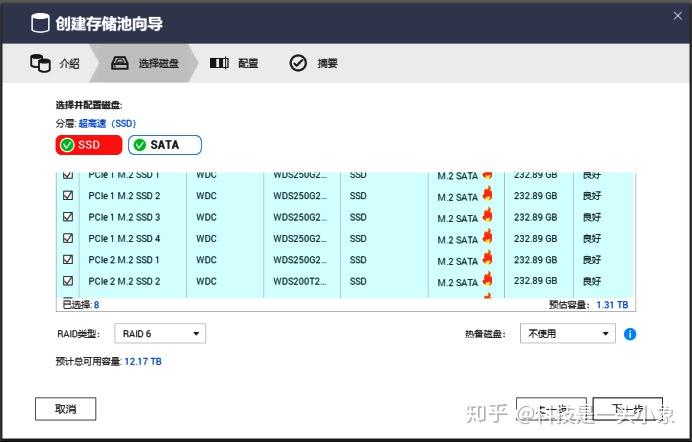
先设置SSD层,该层当做高速缓存区域来使用,玩家可以选择RAID类型,8块SSD系统自动推荐RAID 6。
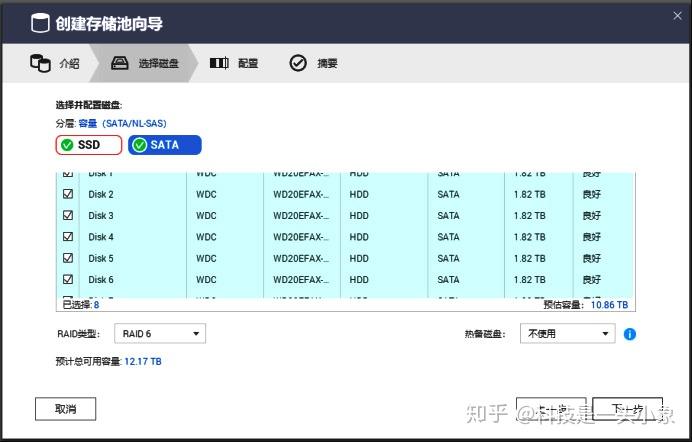
后设置容量层,8块2 TB红盘,系统自动推荐RAID 6,总使用容量有12.17 TB。
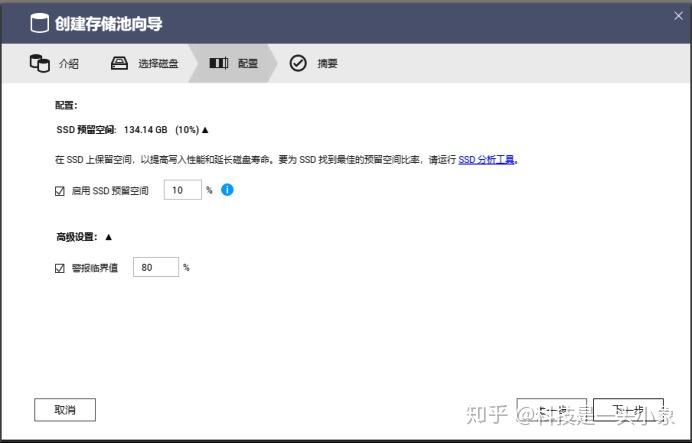
玩家还可以选择SSD预留空间,提升写入性能与延长磁盘寿命。建议选择10%~30%,越多越好。
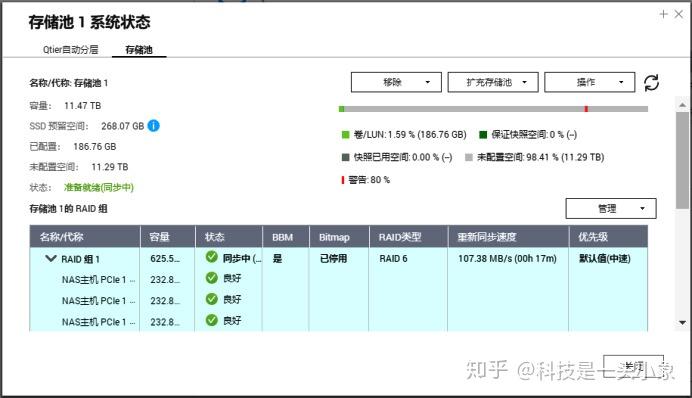
存储池状态如上。
建新存储卷
建立完存储池之后,我们需要在存储池上建立存储卷。
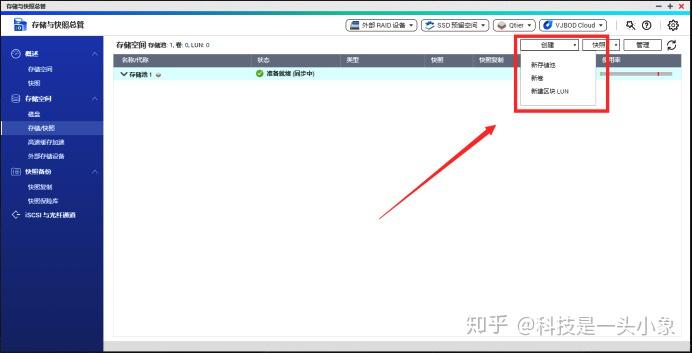
点击创建新卷。
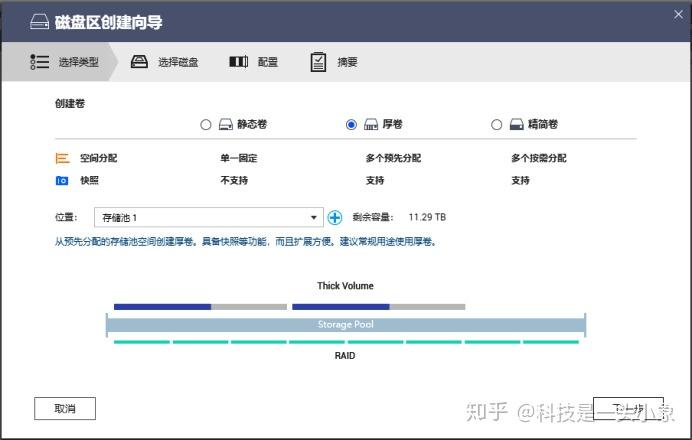
可以看到有静态卷、厚卷、精简卷可以选择。这3种卷是根据空间分配与快照方面所支持的程度不同而划分的。我们选择厚卷。
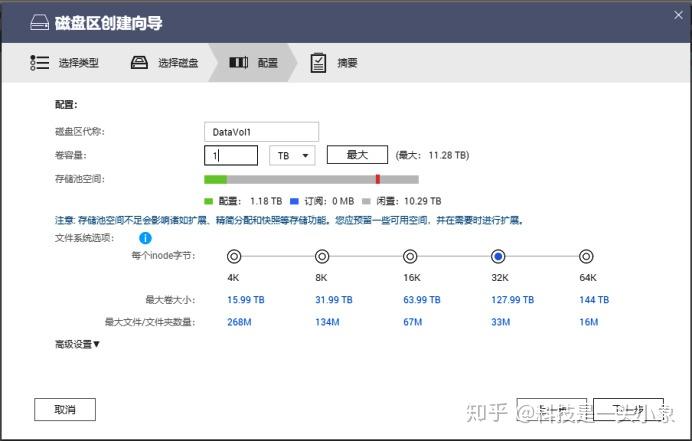
我们将卷容量设置为1 TB,点击下一步。
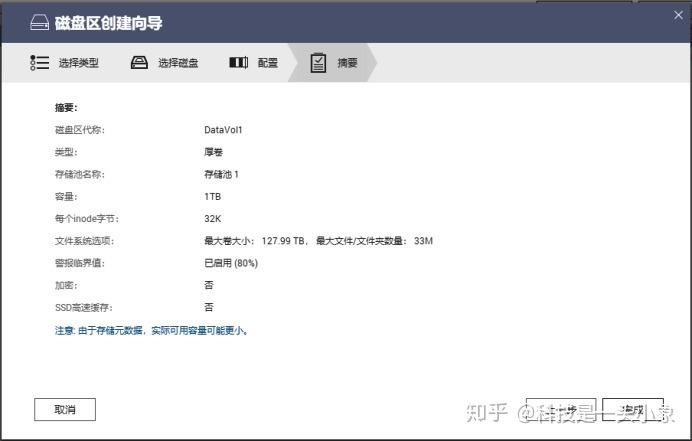
查看设置预览,点击完成。
了解iSCSI
iSCSI技术是一种由IBM公司研究开发的,是一个供硬件设备使用的可以在IP协议的上层运行的SCSI指令集,这种指令集合可以实现在IP网络上运行SCSI协议,使其能够在诸如高速千兆以太网上进行路由选择。iSCSI技术是一种新储存技术,该技术是将现有SCSI接口与以太网络(Ethernet)技术结合,使服务器可与使用IP网络的储存装置互相交换资料。iSCSI 提供了在 IP 网络封装 SCSI 命令,且运行在 TCP 上。iSCSI网关可以转换协议,将iSCSI协议转化为FC协议。
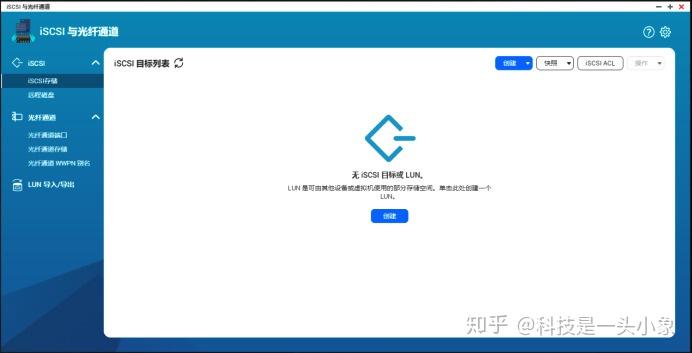
我们在“存储与快照主管”-“iSCSI与光纤通道”中找到“iSCSI”选项,点击“创建”。
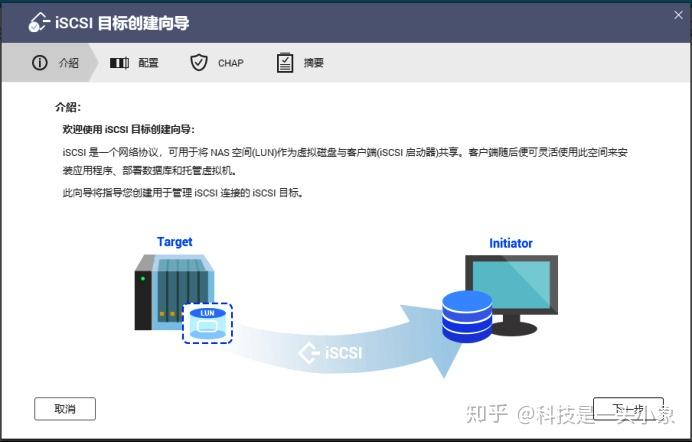
我们进入iSCSI目标创建向导,威联通做的十分人性化,操作十分简单,照着走就行。点击下一步。
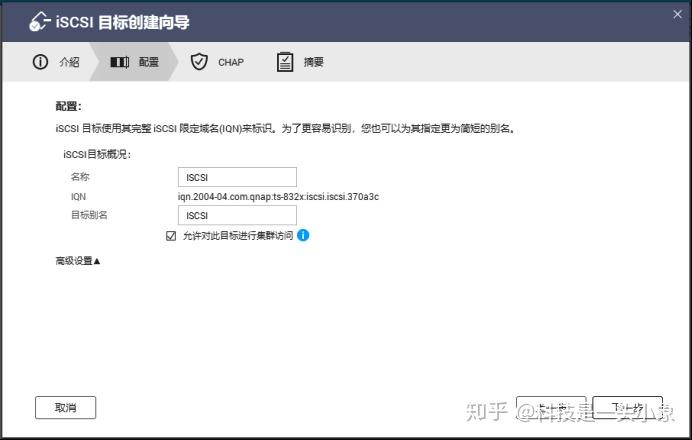
随便创建一个名字,点击下一步。
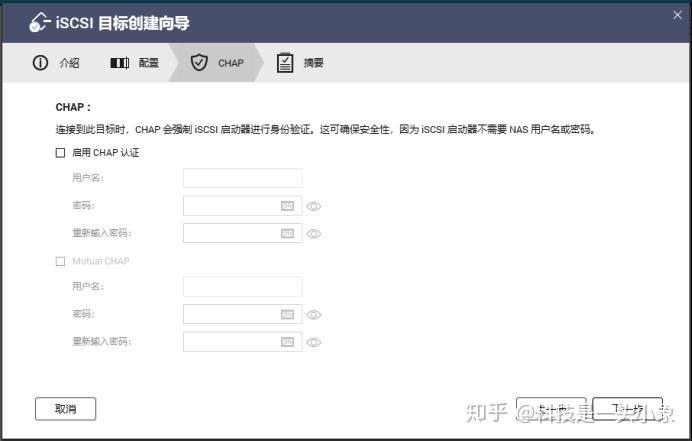
是否开启CHAP,开启后登录挂载磁盘会有用户密码,需要验证,不开启就不需要验证。所以我们不做变动,直接下一步。
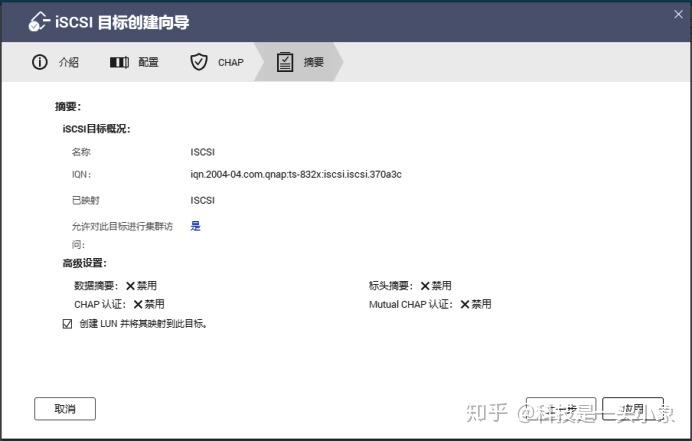
预览一下设置,不做变动。点击应用。
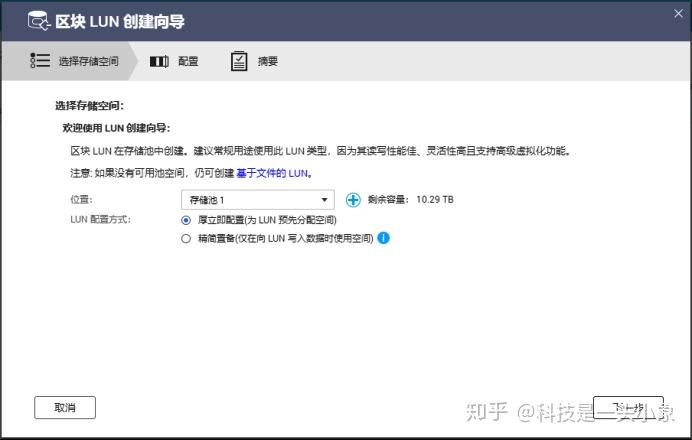
选择iSCSI所放置的位置,我们把它放在存储池1上面。
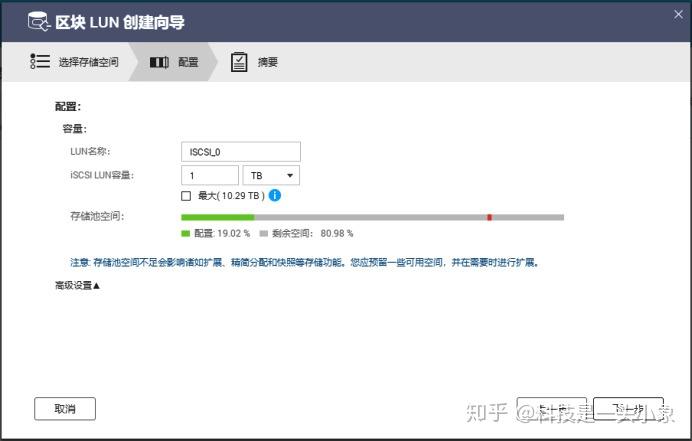
设置名字与容量大小,点击下一步进行预览,然后完成。
接下来我们去电脑设置,在“控制面板”里面,或者直接搜索,打开“iSCSI发起程序”。
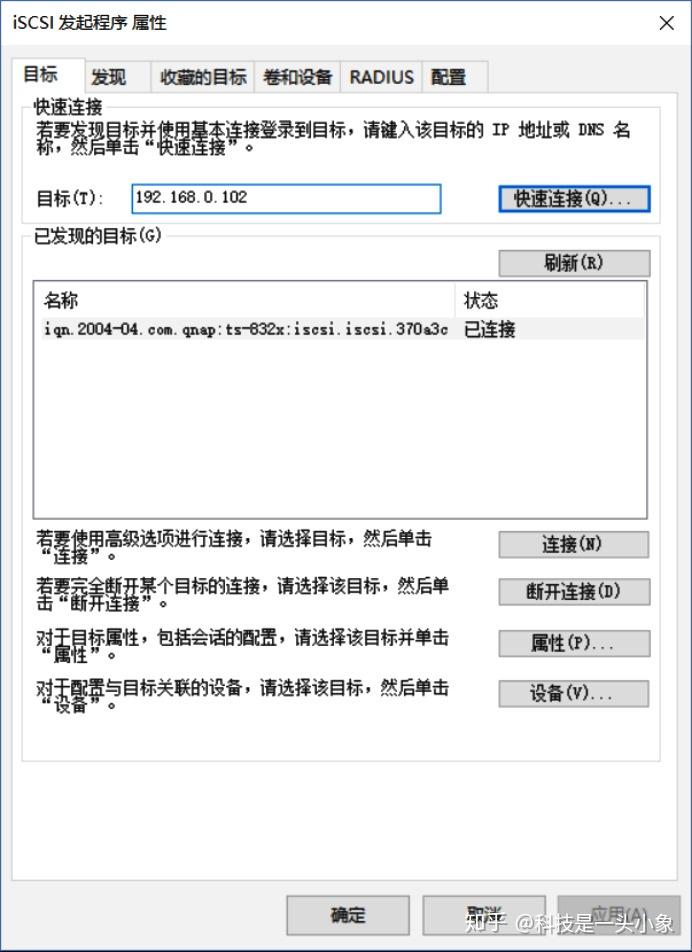
将NAS的IP地址输入目标栏里,点击快速连接就完成了。
最后我们打开电脑的磁盘管理,设置这块新硬盘为H盘。
这块挂载磁盘通过网线传输,所以只能达到千兆局域网的峰值。读写100MB/s左右。
NAS 的下载功能
首先,我们要在App Center里面下载Download Station。
威联通Download Station支持多种下载模式,包括 BT、PT、Megnet link、HTTP/HTTPS 及 FTP/FTPS。利用 Chrome或 Firefox 打开Download Station,您就可以轻易地以拖曳方式将下载种子从计算机桌面新增至 Download Station 中,或是输入 BT 文件网址完成下载任务。Download Station 搭载先进的下载搜索引擎,便利地提供下载服务。
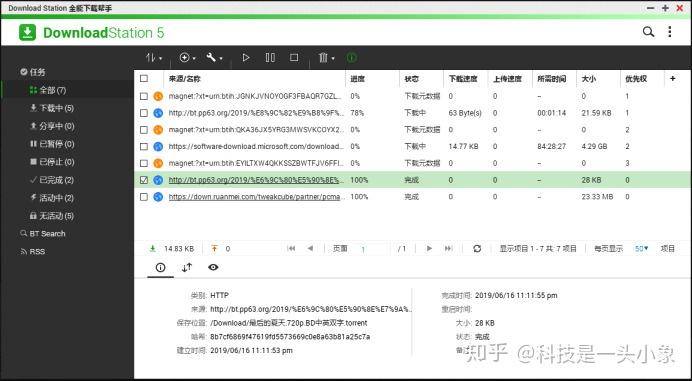
作者任意选取一部分网上资源的下载链接,它针对于热门资源的下载表现不错,冷门资源表现略弱。
如果需要玩的更多一些,可以考虑在App Center里面下载Container Station。通过这个开源的应用软件容器引擎,玩家可以装各种各样的Docker软件,包括咱们之前熟知的迅雷、百度云、Transmission、aira2等等。

就使用后的效果而言,作者针对几个常用的下载工具都进行了试用,效果如下:
Transmission:下载速度优秀,但是占用的内存较高,内存大的NAS用户可以使用。
qBittorrent:占用内存较小,下载速度优秀,强力推荐。
aira2:下载速度稍慢。
百度云:如果没有会员,分分钟会被封号,如果百度云有许多资料要导入,可以开个会员一次性全部导入,平时如果不得不玩百度云,建议可以租号进行下载。
NAS 的外网访问
如何申请公网IP?
目前移动、联通、电信三家宽带运营商中,电信是最容易办理的,一般打电话就可申请下来。对于移动或者联通用户来说可能稍微复杂一些。两家不对外办理公网IP业务,而且国家每个省份的要求也不同,有的是需要交钱办理,有的还需要走关系。
当拥有公网IP之后,我们在威联通里面通过My DDNS进行操作,在里面启用,然后将内外端口设置成一致即可。
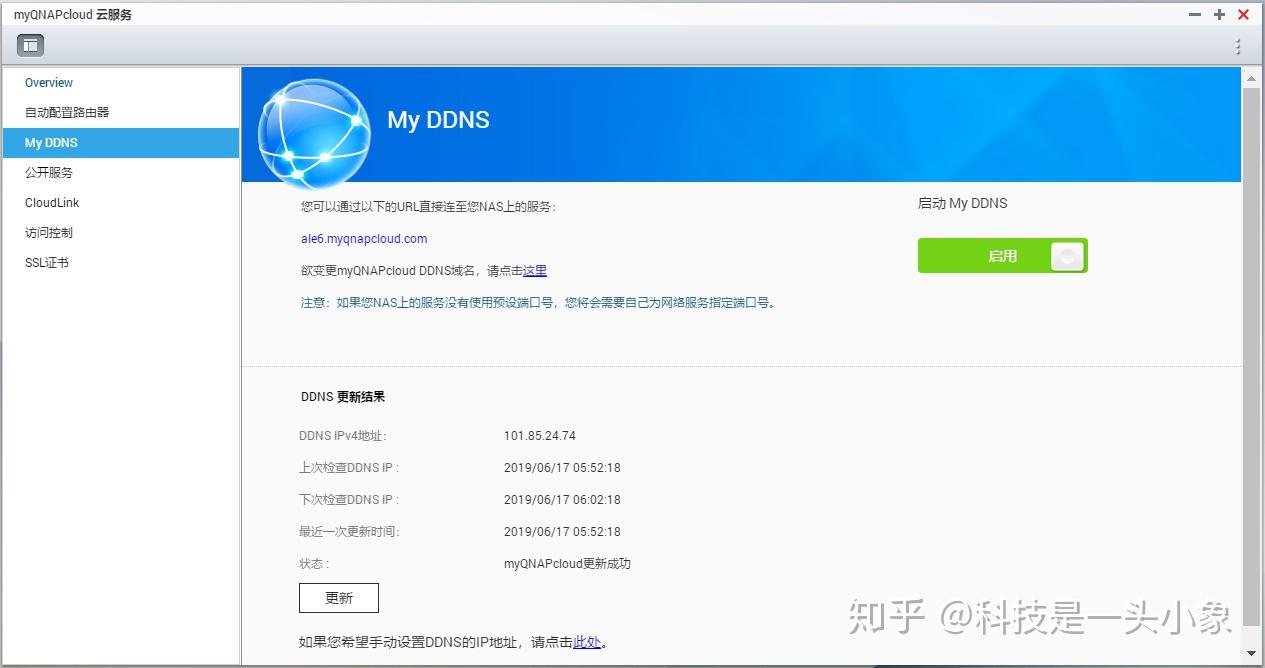
CloudLink服务
在威联通的应用库中有一个myQNAPcloud云服务,该应用可让我们把随时随地的连接到家里的QNAP设备。
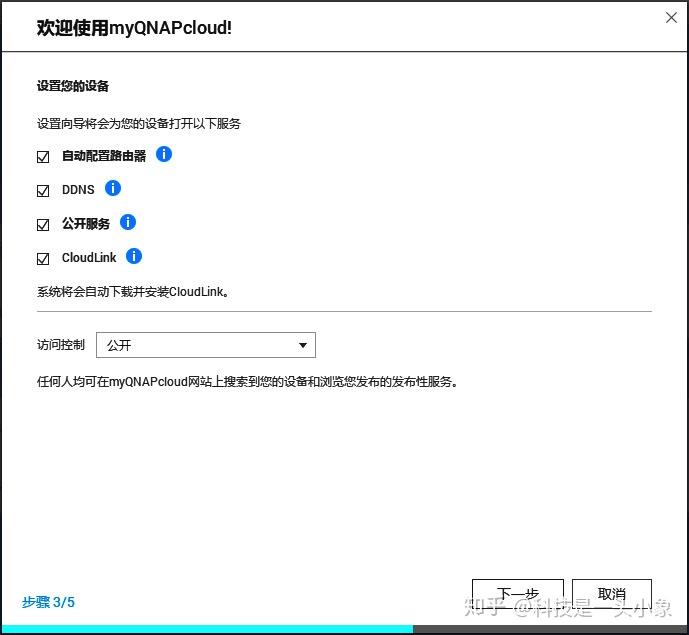
在注册myQNAPcloud账号过程中,会自动打开DDNS与CloudLink,这两个服务都是外网访问服务功能。
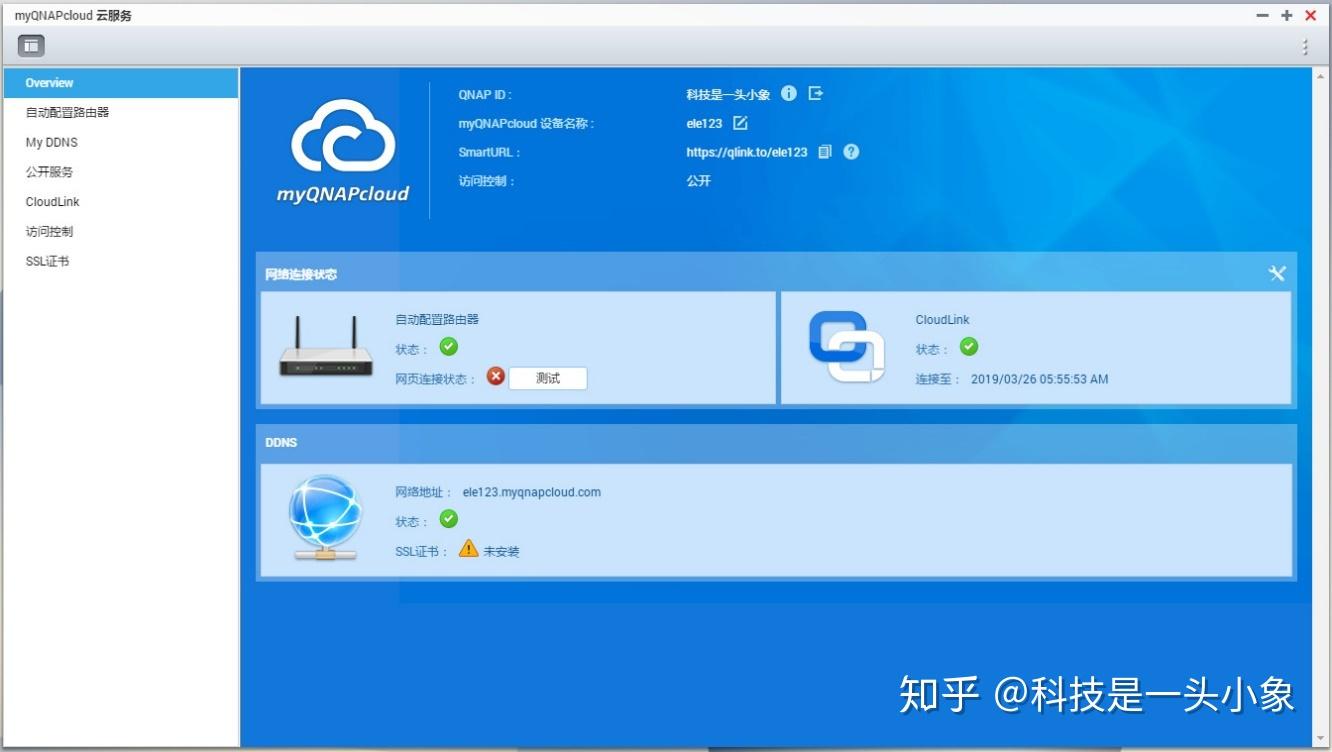
首先说CloudLink ,它不需要变更路由器设置,不需要复杂的操作,而且还可以直接将文件链接分享给联系人。当我们注册myQNAPcloud账号之后,CloudLink的网络连接状态显示正常,接下来通过自己设置的SmartURL就可以在任何地方进行登录。 我们用手机的4G网络进行尝试,在浏览器中输入SmartURL链接,就可以进入到NAS的操作主页面。
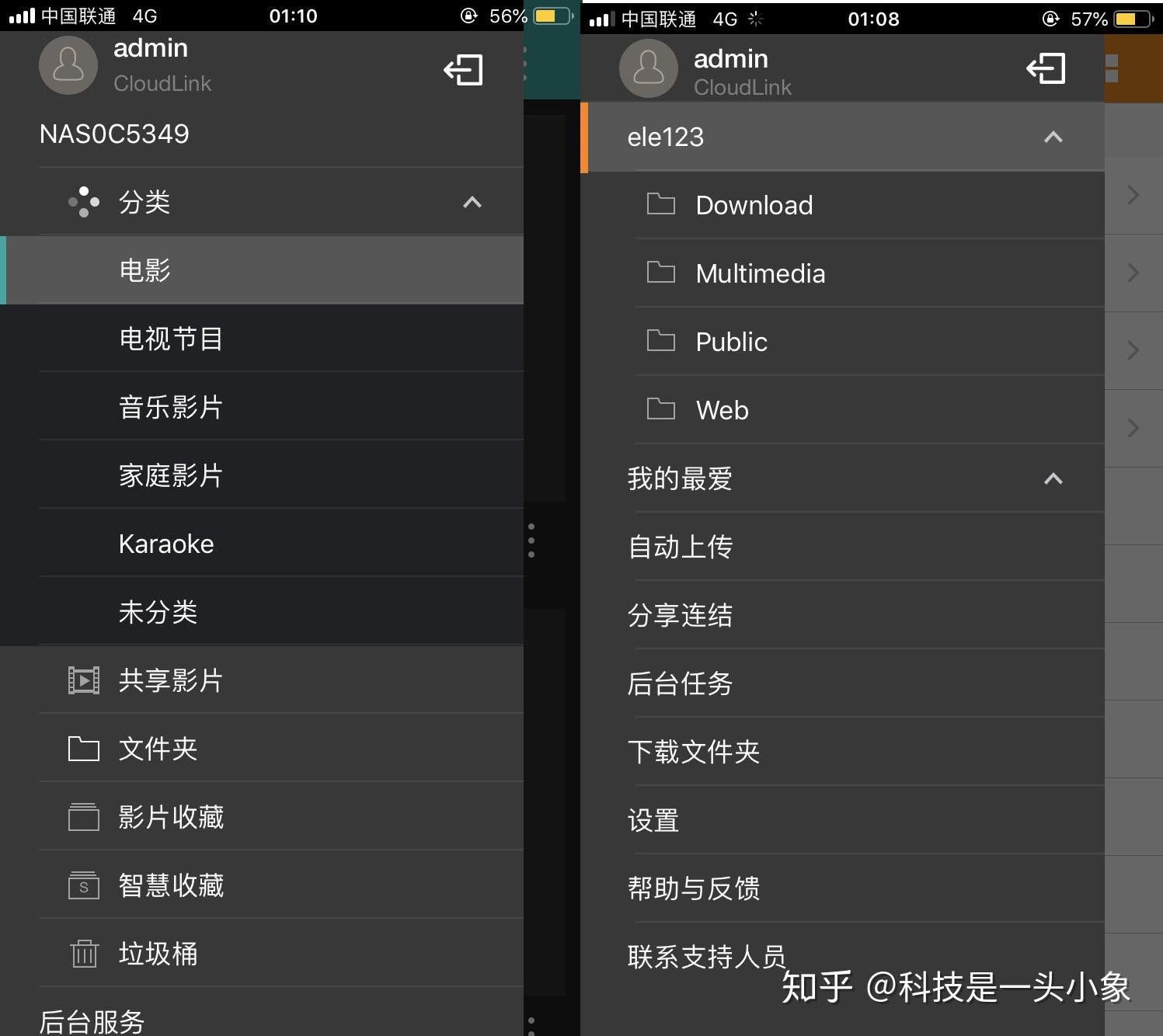
同时,我们也可以在手机上通过APP远程接入,如档案管理App Qfile与视频播放软件Qvideo等等应用,在我们选择CloudLink。 花生壳服务
很多用户不会使用威联通自带的DDNS服务,而威联通那边给的教程也较少,所以大家都会选择现在的DDNS服务提供商,直接使用他们提供的服务,这样十分方便。我们就以较为常见的花生壳为例来做说明。

首先注册花生壳,登录会送一个壳域名,我们也可以选择注册一个新域名,有收费版与免费版,看自己选择。 接下来,进入路由器中选择DDNS功能,选择服务提供者花生壳,登录上去会自动设置好。
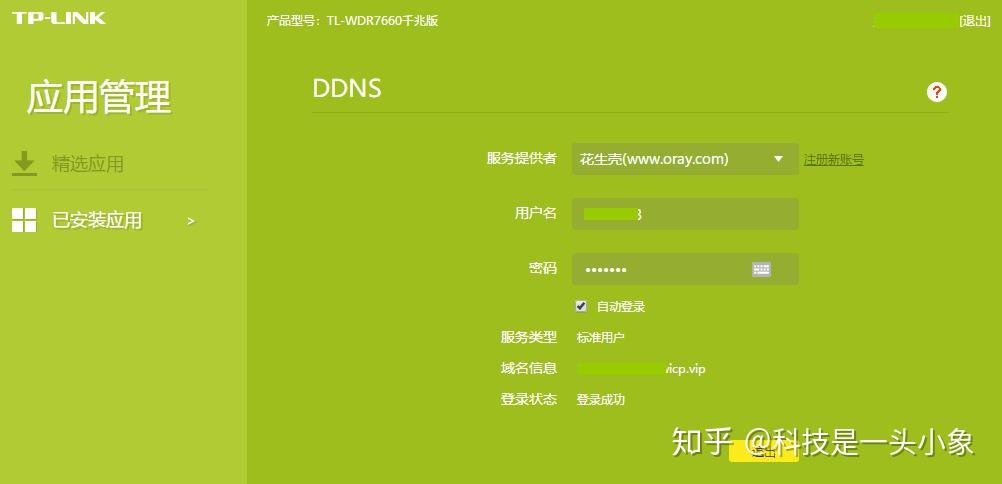
路由器设置好了后,我们回到NAS中在设置中找到网络与虚拟交换机,选择DDNS服务,点击新增。
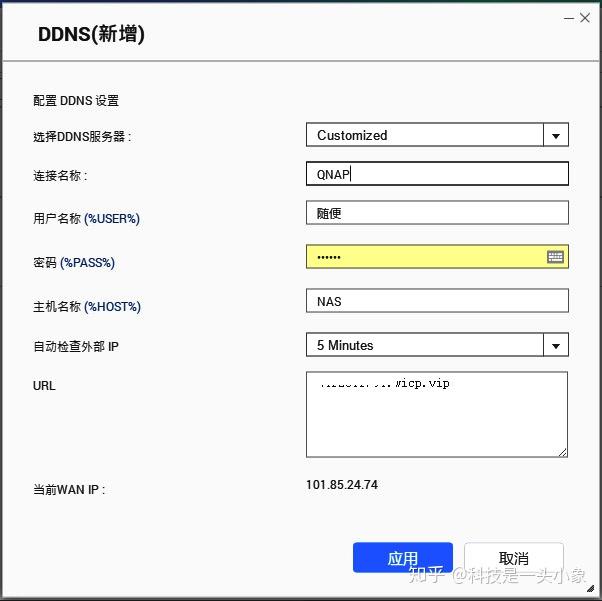
选择DDNS服务器为“Customized”,自动检查外部IP为“5 Minutes”,URL填写花生壳里面给到的域名,最后点击应用保存。
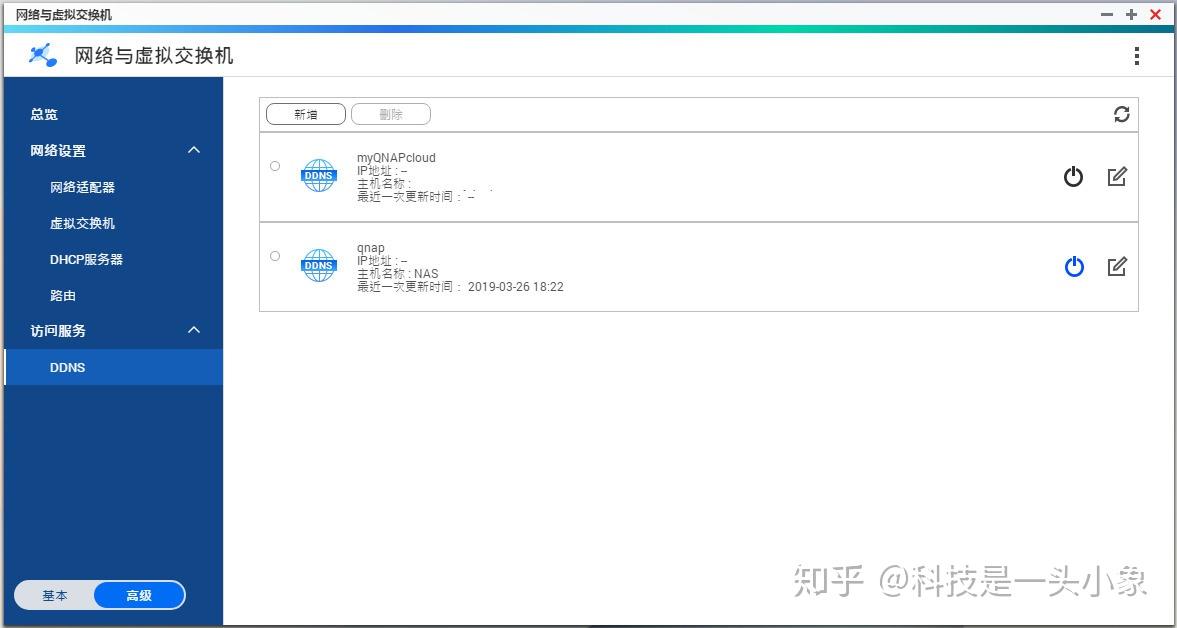
然后在DDNS界面选择启用刚新增的DDNS,然后进入花生壳应用中选择内网穿透。
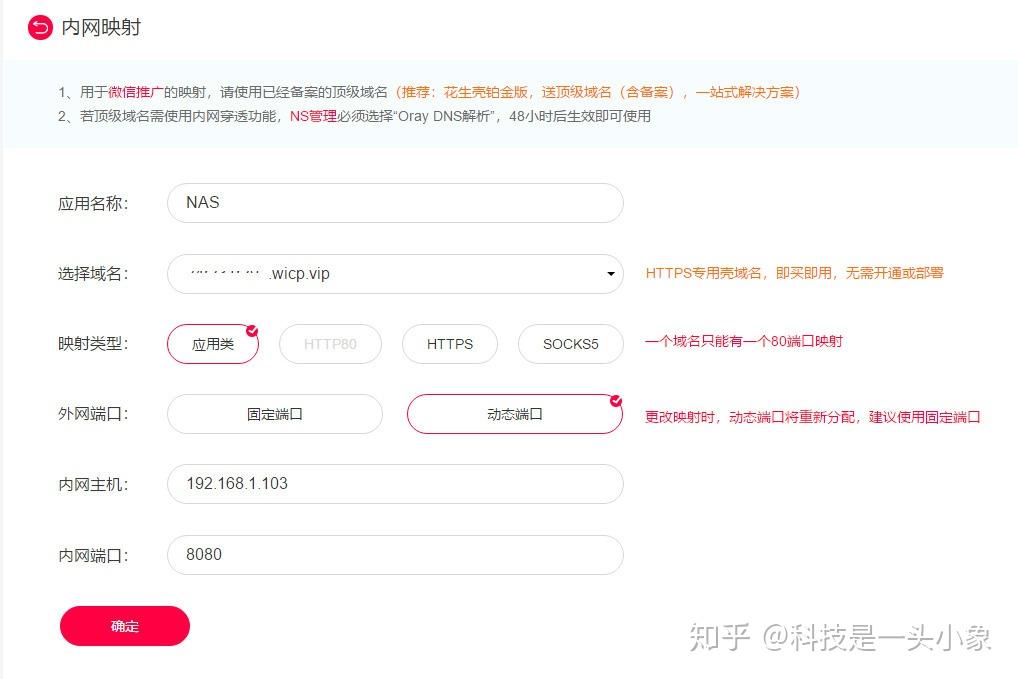
选择域名选项填写你得到的域名,内网主机填写NAS的IP地址,内网端口可以在控制台中看到。
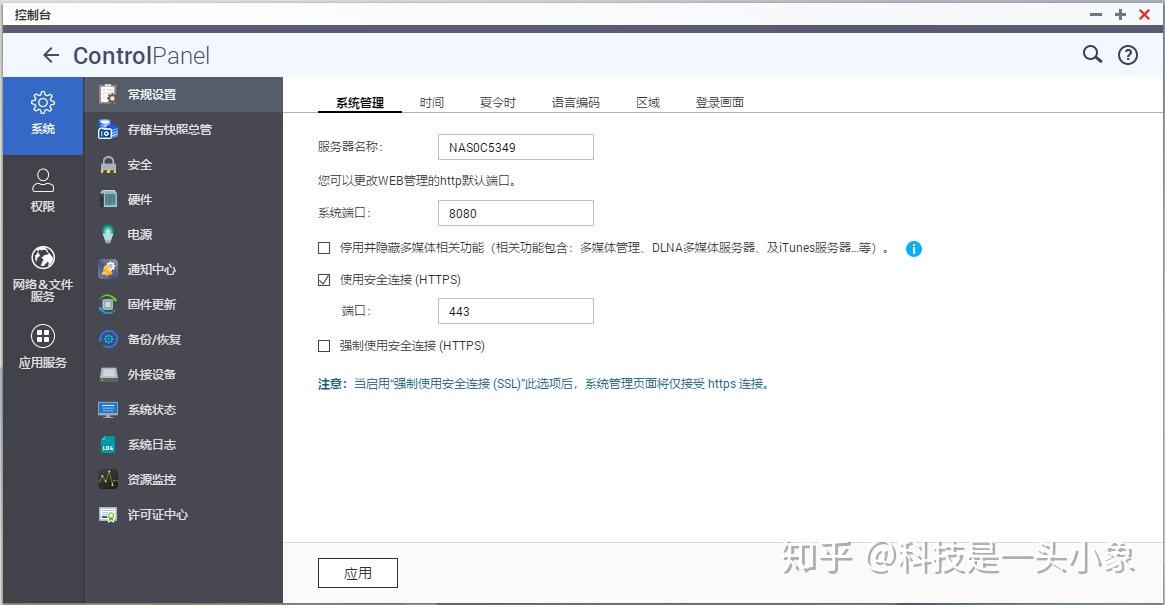
完成后,可以在花生壳中查看结果。
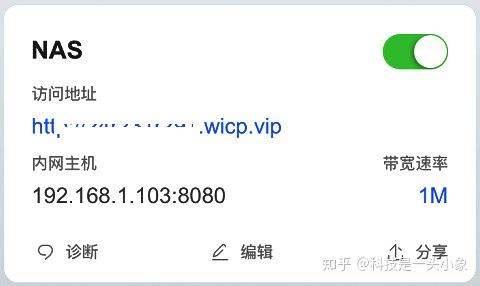
DDNS已经建好,外网直接输入你的域名,就可以直接访问你的NAS。直接输入你的域名,就可以直接访问你的NAS。
NAS 的手机端应用
对于NAS而言,如何实现随时随地的访问,这与APP应用是分不开的。这次我们会以iOS系统为例,简述威联通的手机端应用。
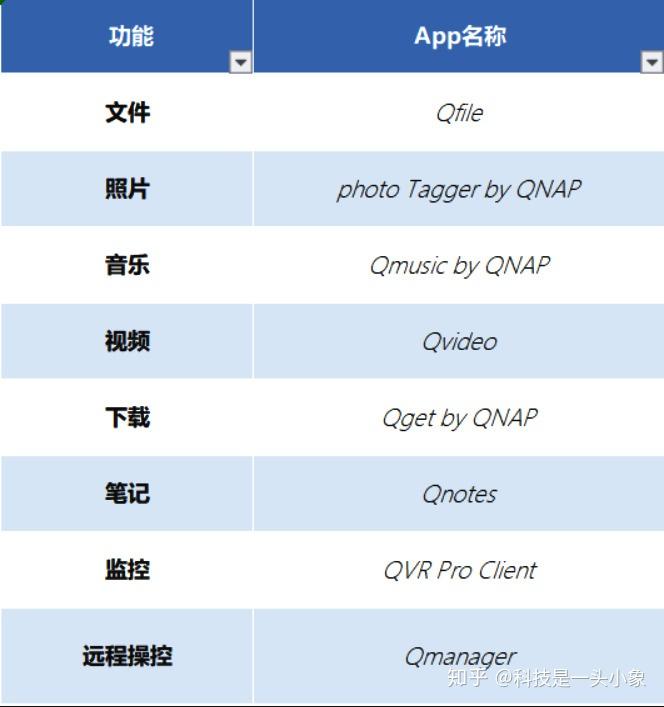
大家可以直接在App Store里面直接搜索“开发者QNAP Systems,Inc.”,这里面都是威联通开发的手机应用。
我们都可以进行下载使用。
NAS 的PC端应用
威联通PC端有Qsync Central应用,这个应用是让用户随时随地同步文件。针对于一个局域网的用户而言,也可以使用此软件来写作办公。目前这个软件支持Windows、Mac、iOS以及安卓。其中iOS中是以Qfile APP呈现,因为同兼备管理文件功能。
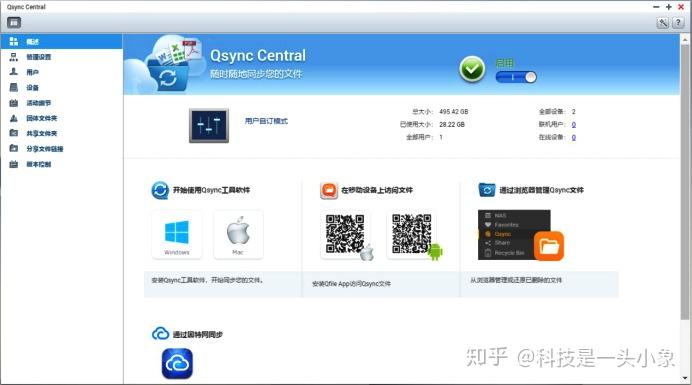
我们选择NAS上的一个文件夹与本地的一个文件夹进行相互同步,也可以在在同一个局域网下创建一个公共局域映射到每多个电脑上进行使用。
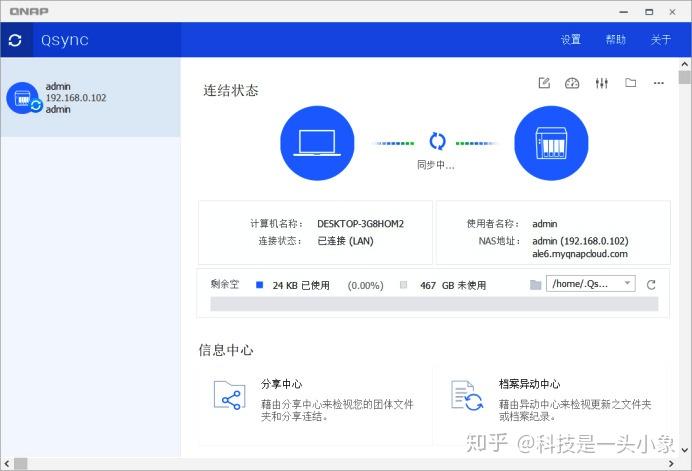
这个功能类似于iSCSI挂载,但是又有不同。
原文链接:https://zhuanlan.zhihu.com/p/86458159

















