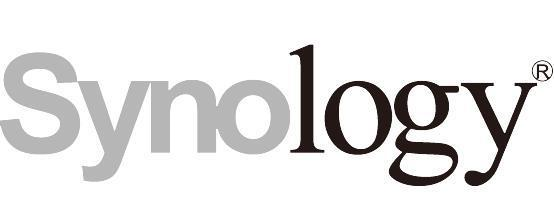作为老互联网人来说,从移动硬盘到各种U盘、网盘,甚至为此我还在服务器上搭建了web版网盘使用,但是很多都是不太尽如人意。当去年入手了极空间NAS后,发现有自己的私人云盘简直是太爽了,尤其是在存放资料、相册、下载、备份,以及还具备极影视、极音乐等这些功能足以满足日常使用需求。再也不会被所谓的会员、限速所掣肘了,也就是从这个时候开启了我的方便之门。
但是需求都是随着科技发展而变的,而极空间除了众多网盘具备的功能之外,尽然支持虚拟机功能,这就非常值得让人期待了!
在此之前我们需要了解的
极空间Z4S版本的虚拟机功能可以满足那些应用场景?虚拟机可以简单粗暴的理解为它在一台设备上,可以搭建多个操作系统,相当于是在有限的“地皮”上,财力支持的情况下可以多盖几层楼,每一层楼层都可以赋予不同的功能,打个很直观的比喻,你家的别墅,地下一层大多数是娱乐室、影音室、甚至是珍藏室;一层就是客厅,家人的主要活动室;二层当作客房、会客厅、书房等;三层可以是主人卧室等。虚拟机就是如此,你可以在此给与它设定不同的功能,可以在上面完成你所需要的一些功能、程序以及其他应用场景。大大的减少了硬件成本,降低了能耗,和简化了服务器维护和管理的复杂性。同时可以满足开发环境、测试环境和生产环境下需要的多个环境,可以满足快速部署和灵活扩展,加快了软件、web等开发的速度、效率、成本等问题,好处有很多。
总结就是:
服务器虚拟化开发和测试环境数据中心扩展安全隔离和资源分配灾备和容灾其实这都是虚拟机的基础特点,它还可以部署很多功能和应用的。
那么,极空间Z4S虚拟机它来了!
前面我用别墅做了一个比喻,虚拟机的道理也是如此,它就是虚拟出一个类似物理PC,它可以共用CPU、内存、存储系统和网络系统,在一台“主机”中装多个系统。
这就不用在多台电脑或笔记本上配置不同的操作系统了,避免不必要的麻烦和成本。
目前企业级别的生产环境中虚拟机的使用是非常普遍的现象,像大多数的生产环境中,重要的数据库会单独存储服务外,其他应用程序基本是虚拟化搭建完成,而虚拟机还具备回滚、快照、迁移,以及好管理的优点也受到越来越多的运维人员喜爱。
但是虚拟机也是有上线的,也是受硬件限制的,并不是可以无限的划分出过多的虚拟机。但是作为家庭级NAS来说,这次我们Z4S在硬件上的搭配是非常优秀的。搭载了英特尔奔腾N5105的处理器,4核4线程,睿频2.9GHz,标配8GB的内存,同时包含2颗M.2的固态和4个SATA硬盘扩展槽,后期不够可以随时升级。
对于8GB内存可以单独划分出6GB跑虚拟机,而极空间的日常基本使用需求,保留个2GB就已经完全足够了。
另外,Z4S还配备了双2.5G网卡,大大的提高了传输速率。
Tips:
关于极空间Z4S的外观、细节以及其他特色功能,我会在下一期的内容中再逐一给大家分享。
而今天的内容主要就是围绕极空间Z4S的虚拟机功能开展的,而对比具有局限性的docker功能外,虚拟机的玩法有很多,今天就实战演示了几种玩法。
这次我在Z4S虚拟机都做了啥?
安装了三个虚拟系统:
实战一:部署爱快ikuai虚拟机替代家中路由器管理功能,解锁更多功能、释放更高性能。
实战二:部署Windows11 虚拟机,实现多种用途,安装测试软件等。如果简单跑服务的话,建议装Windows2016就足够了,我装的win11,是后期我会再加一条8GB内存,完全不影响使用,任性!
实战三:搭建CentOS虚拟机,体验它的稳定、安全、高效及灵活的特点,以及web服务器等。
开启虚拟机前的准备工作
其实这是放在后面说的,在讲前面的快照功能的时候需要先让系统升级。
整个升级过程我用时大概是不到10分钟吧,整个过程就是静等自动升级完成就可以了。然后升级好之后,就可以装上买的固态硬盘了。
建议首次使用极空间NAS的朋友一定要先看看安装上视频,这个官方都有图文、视频详解的。安装过程就略过了,都是聪明人一说都明白的。
一切准备就绪后,在回到虚拟机中来,就会提示SSD盘已经装载完毕了,剩下的就是需要格式化了。
格式化速度是很快的,可以看到我配的是1TB的SSD,这个空间足够大也足够用了。
有条件的可以再装上一条8GB的内存条,系统会更流畅了。
现在是硬件准备一切就绪了,然后就是配置网络了。
在双网口需要接入网络,并在系统设置->网络相关设置->链路聚合模式,修改为‘解绑bond’。若虚拟机开启网桥功能,必须将链路聚合模式修改为解绑bond才可。
以上步骤都完成后可以开启正式的虚拟旅程了,接下来为大家介绍虚拟机相关的操作。
初探极空间虚拟机
以上准备工作完成后,就可以直接看到极空间虚拟机的界面了。下面是我已经装好的虚拟机。
极空间虚拟机都有什么功能?
极空间一直是秉持着简单易用好上手的风格,虚拟机功能也无疑于是继承了这一优良传统。
支持新建,导入等操作,同时虚拟机还有编辑,克隆,导出、迁移、快照,快照管理等功能。此外,虚拟机可以随时关机、开机、暂停、重启、恢复等。
使用哪个系统直接开启即可,通过内置vnc远程直接连接登录即可使用,主打的就是一个方便。
它有一个功能就是在开机策略这里,有一个‘保持之前运行状态’的功能,这个功能翻译过来的意思就是,极空间在关机的时候这个虚拟机保持的状态,那么下次开机后它还是什么状态。
而导出功能我认为有必要说一下,对于伸手党来说是非常友好的,无论是索要还是分享虚拟机,都可以使用这个功能用闪电传分享给他,这样它可以直接导入配置一下就可以直接使用了。
极空间是一套有自己完整、独立、安全的私有云系统,数据的安全性是基于原生系统保驾护航的。而对于之前的all in one 设备来说,大多数是以虚拟机为依托,还要部署路由系统,硬盘直通等复杂的配置,而数据的安全性没有极空间有底层系统有保障。极空间首先是私有云,在保持基本的功能正常运转的情况下,又可以在虚拟机功能实现其他功能需求,而数据的安全性是不受任何影响的。
说到这里给大家说一下快照的功能
快照相当于给系统装上时光机,哪天‘怀念’过去了,可以快速的回到快照这个节点上。
极空间虚拟机的这两个:
快照管理:虚拟机快照管理,恢复虚拟机特定快照状态或者删除指定的快照。
对于快照用户可以创建多个,只要你的磁盘足够可以随时恢复某个节点下的镜像。而极空间虚拟机的快照还原的速度是非常的快的,几秒钟就就可以回到当时安装好系统的时间点。
其实为什么快还原么快呢,这个和虚拟机用固态硬盘密不可分的。我给极空间Z4S装的是西部1TB SSDM.2接口的,写入速度在3500MB/s。假如快照有10GB,那么4秒就可以完成写入了,加上开启后进入桌面也就10秒钟左右,所以给虚拟机配备上SSD固态盘恰如其分,名至实归。
Tips:如果大家对虚拟机手生的话,强烈建议先去看下“帮助与反馈”和极友论坛。
里面有大量的关于虚拟机相关的内容,官方在这方面的做的功课是很足的。
好了,切入正题。下面通过实操演示,给大家进行云体验一番极空间虚拟机的功能。
Windows11虚拟机系统轻办公
我是直接上手了Windows11系统,请专业人士不要见笑。前面我说了,大家可以安装Windows11以下的系统,它们对硬件的要求会低一些。装Windows11的话会有点点麻烦的。
新建虚拟机选择Micrisoft Windows
虚拟机名称不做标准化要求,你自己能区别就可以,我是直接按照系统的版本进行命名的。镜像文件需要去微软官方去下载
找不到的入口的去帮助与反馈中的虚拟机指引去下载即可,驱动也是如此。
我给Windows11配置的CPU是2核,内存是4GB(暂时先用着,后期会调整到最低6GB起步),端口我是直接设置为36666,避免冲突。
因为我这是1TB的固态硬盘,存储空间太多了比较任性,直接分配了100GB。
虚拟网络有NAT跟bridge两种,NAT是局域网其他设备无法访问虚拟机,bridge恰好相反,网口就按照实际来选即可。
创建后默认状态就是运行的,点击上面的访问
使用VNC进行远程管理操作了
然后就开启了Windows11的安装之路了
一路高歌,下一步…下一步就可以了…..
停停停,飙的太快容易出问题,这不,装着装着Windows11就出现提示了
遇到这个问题极友们千万别慌,官方给的有教程,按照教程去修改注册表就可以了!
操作步骤:shift+F10打开命令行工具,输入regedit并回车(如果上一个步骤已经点击下一页,可以通过强制关机重新回到此步骤)
一顿傻瓜式的操作后,就可以继续正常安装了。
安装过程会需要一点时间
可以看到我分配的100GB存储空间还有76GB,这对于虚拟机来说够用了。我打算放一些一些测试软件和本地测试的web服务相关的程序。
我后期研究透彻后打算让它作为我的服务器使用,放上一些web网站,这样就可以节省云主机每年上万元的续费了。
至此虚拟机安装Windows11就完成了,接下来就可以正常使用Windows11系统了,如果是安装Windows11以下的版本,这个安装方法不适用,建议参考官方给的方法去安装。
后续至于你在虚拟机里想安装点什么、用来做什么,接下来全凭意愿大施拳脚了!
除了装Windows,Linux也不能落下!
继续演示安装CentOS
首先把下载好的CentOS镜像丢到极空间固态高速存储目录里面去,至于去哪下载比较好,其实除了官网还有阿里云的也可以,毕竟在国内还是快一些的。
无论是官网还是阿里云的镜像包,安装完整的安装包就可以了。
接下来安装的方式基本上大同小异
注意配置硬盘、端口和网卡就可以下一步了。
接下来就是开始访问安装CentOS了
如果你不是精通多国语言的情况下,请选择简体中文即可。
然后是选择安装环境,选择最小安装即可,剩下的根据自己的需求加入扩展选项即可,比如调试工具、开发工具等。
先去配置网卡打开,然后就可以获得ip地址了。
然后安装信息这些都需要自检,根据提示去操作即可。
比如设置root超级管理员的密码,或者普通用户账号等。其实安装系统的话没有太多的技术性的活,比较简单。
因为我习惯了在Linux系统上装WEB管理系统,放我的私人web站点、博客之类的。很多时候不习惯使用命令操控的话,可以选择安装运维管理系统,比如宝塔Linux面板。
CentOS的安装命令是yum
通过VNC进去之后就可以直接登录系统了,直接用root管理员登录,然后在输入密码即可,输入密码的时候是不显示的,注意大小写然后直接回车即可。
Tips:
注意了,凡是涉及到帐号密码的东西,一定要做好备份,不然转眼就忘记的话,你懂得~
这一点去宝塔官网找到合适的版本直接去复制Centos安装命令即可。
哦,对了。在VNC是不能直接复制的,有两种解决方案:一个是使用第三方工具比如Xshell登录,要么就是纯手工输入,一个个字符敲进去。
然后就是静等面板安装即可,这个一般需要等待一段时间,在最后完成后会显示这个
大家一定要注意了,一定要把这个重要信息都保存下来。
然后在本地电脑或者局域网电脑输入通过上面保存的外网面板地址进行访问即可,就会出现登录的这个界面
登录之后可以安装自己所需要的环境插件,比如Nginx、MySQL,以及PHP环境等。
这个就是我安装的一些web站点。
如果大家对于如何安装宝塔面板还不熟悉的话,可以尽管问我,这么多年装的没有100也有200了!
如果正式开始使用这些环境的时候,记住前面说到的快照功能,关键时刻能让一蹶不振的你,立马满血复活。
爱快ikuai软路由提升家里路由性能
爱快软路由是比较受用户喜爱的软路由系统之一,这个爱快官方给提供了多种镜像安装方式,基本上装windows虚拟机一样。
我采用的也是ISO镜像安装的。有些伙伴可能会问到装这么多机器的硬件配置跟得上吗,网口够用吗?
极空间Z4S是两个2.5G网口,如果再建立爱快软路由的话可能会存在网口不足的情况,如果出现这个情况,可以添加一个2.5G的USB网卡来扩展网口不足的情况。
安装的方式同上两个系统一样。
但是就是需要配置固定ip,并且要与软路由LAN口网段相同,WAN口可以固定IP或自动获取不受影响,但是请勿WAN口与LAN口网段相同。
正常我们家里的电脑都是采用的自动获得ip地址的,这个需要设定为固定的(建议没有经验的朋友,先按照官方的教程来操作,不然造成断网、极空间无法登录的情况)
一顿操作,又是到了做选择题的时候了
设置好LAN1和WAN1地址
然后保存好之前设置的IP地址,复制到本地电脑的浏览器,就可以直接登录ikuai的面板了
接下来就可以使用爱快软路由的功能,控制家里的网络了,有更多的功能值得开发的
如果有着这方面丰富经验的伙伴,也可以装OpenWrt,功能也比较强大,但是设置也比较繁琐,根据自身情况选择即可。
是总结,也是开始
作为极空间私有云的老用户来说,在我的心里一直有着举足轻重的地位。而这次极空间虚拟机上线之后,也是在NAS届也是翻起了巨浪,这个和我们买高端手机一样,很多功能可能手机到坏都不一定用得上,但是你不能没有;极空间的虚拟机对于一部分用户来说可能用不上,但是一旦上手体验过就知道它的妙处了,很多不方面在实体机上操作的都可以在虚拟机上体验到的,这也是NAS发展到今天的突破性改革吧。如果常用到虚拟机的用户来说,极空间内置的VNC远程访问功能,不需要在装第三方软件、无需公网IP和网络都是可以直接访问虚拟机的。而且即使装了多个虚拟机系统,把“保持之前运行状态”的选项开启,非常方便,下次开机后即可直接使用上次状态下的虚拟机。那个导入导出功能,都可以把部署好的虚拟机直接通过闪电传发给别人,他人直接导入即可使用了。对于不熟悉的人也没有关系,极空间对于驱动、安装方法以及使用遇到的常见问题都有说明!
极空间对于普通用户的友好度、简单易用性一直受到用户的喜爱,这次上线的虚拟机功能,让机器的可玩性、机器性能得到了进一步的发掘和提升,大大提升了使用体验。
其实还有很多值得探索的功能值得开发的,由于精力有限这次分享就到这里了。
下一期在给大家详细的分享极空间Z4的其他特色功能和用户体验。总之来说,极空间不但给我带来了家庭私人云盘的安全、隐私的保护外,还能为虚拟机的发烧友们提供了非常大的助力!
对了,有需要的伙伴建议直接选择标配版的8GB内存的,这样后期使用虚拟机也能更流畅的使用。
原文链接:https://baijiahao.baidu.com/s?id=1777085715737876630&wfr=spider&for=pc