哈喽大家好,我是许迎果.
之前已经跟大家介绍过利用U盘安装软路由的操作方法了,没看过的小伙伴可以先去看一下相应的视频.
尽管U盘安装运行软路由完全是够用的,只要你用的U盘别太廉价,质量别太次,是可以稳定运行的.但是有些小伙伴还是希望把软路由安装到硬盘上,这样才比较放心.
甚至还有些小伙伴,不想买NAS,毕竟NAS实在太贵了,但偶尔也会有类似的需求,想要通过软路由搭建轻量化的简易NAS,这种时候我还是建议安装到硬盘上比较好.
注意:如果还要搭建简易NAS,硬盘大一点也无妨.但如果是只安装软路由,硬盘不必太大,16G的固态硬盘足够了,如果考虑以后改装纯NAS的话,也可以考虑32G或64G的固态硬盘.
准备工作跟前面的U盘安装时差不多,
1.软路由设备一台,需要安装好硬盘.
2.电脑一台,显示器一个,键盘鼠标一对,网线若干.
3.上一期视频制作的win PE维护U盘一个.
4.openwrt软路由镜像一个.
5.写盘软件一个.
Openwrt软路由和写盘软件我会打包放在老地方,你可以自行下载.
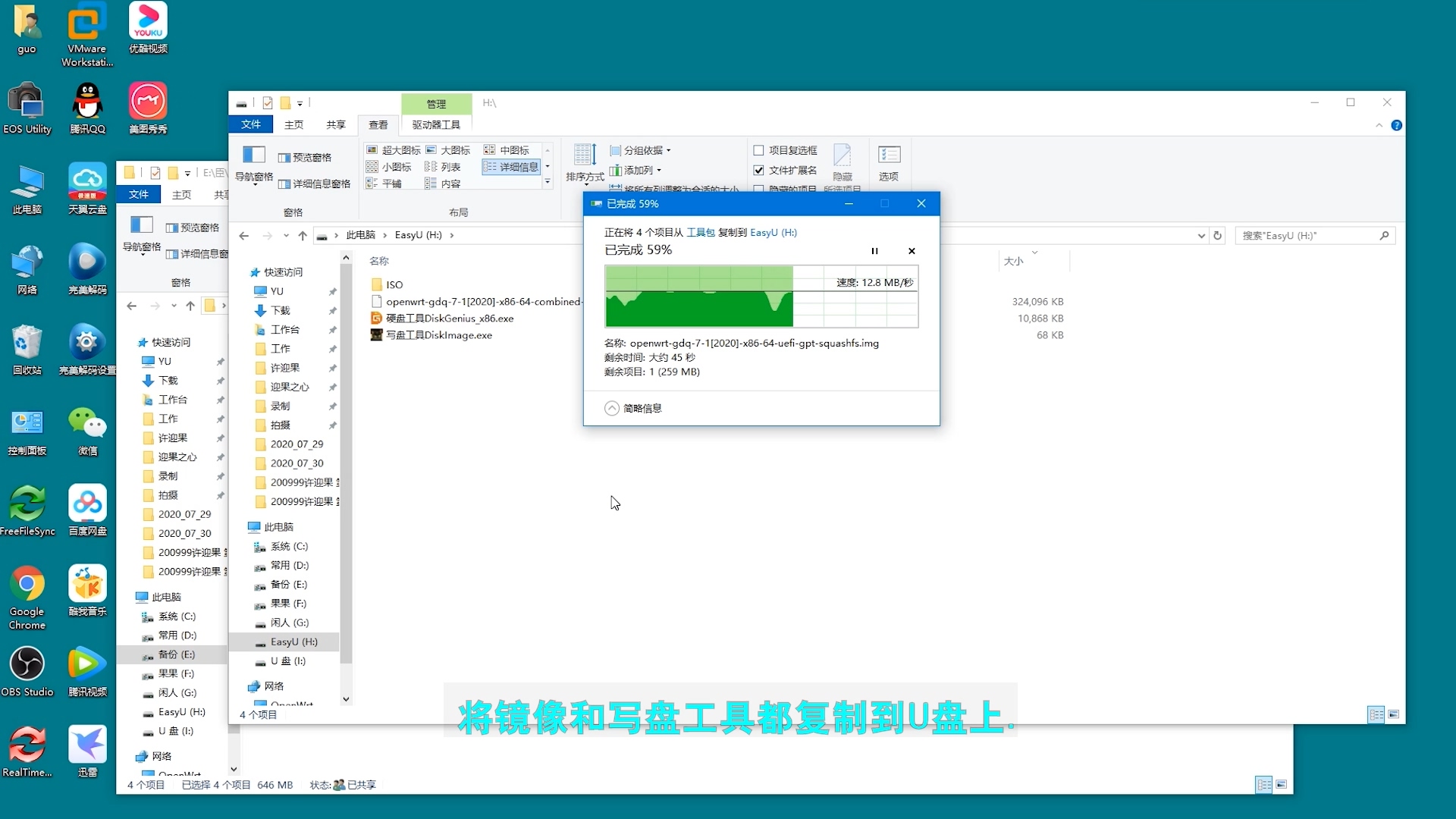
在电脑上将下载好的硬盘安装openwrt工具包解压缩,将镜像和写盘工具都复制到U盘上.
安全弹出U盘,并插到软路由上,接下来将软路由的显示器,键盘,鼠标以及电源都连接好.
开机之后快速点按快捷启动键,蜗牛星际的一般是F11,其他设备请自行查询.
通过方向键上下移动找到U盘那一项,然后按回车键并选择进入win10 PE.
在此步注意:启动项中如果有UEFI开头的说明当前BIOS设置支持UEFI启动,如果没有UEFI字样,说明当前状态不支持UEFI启动.
如果支持UEFI,写盘时两个镜像随便选都可以,不支持UEFI,就选择combined版本的镜像.
双击此电脑找到之前复制到U盘的写盘工具和openwrt镜像,双击写盘工具,选中disk中名称和容量相符的那个硬盘,接着点击浏览找到镜像并双击选中,再次确认一下硬盘和镜像信息,无误就点击开始进行写盘.如果遇到写盘错误,一般是因为硬盘不是空盘,有数据,用硬盘工具删除所有分区并保存就好了,然后再次写盘.
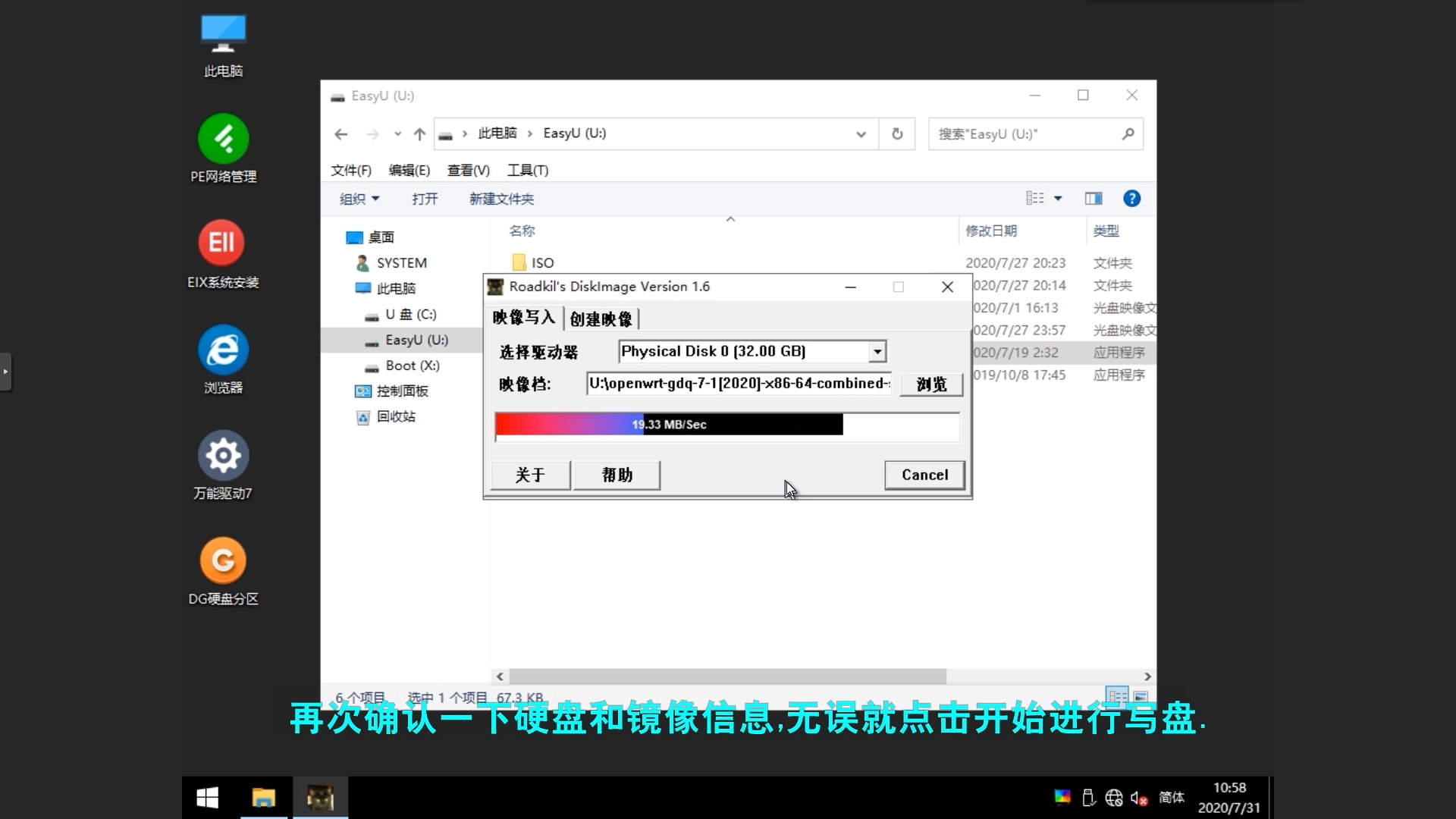
写盘完成后,关闭写盘工具,安全弹出U盘,确保软路由上只有一个硬盘存储设备,然后重启.
看到please巴拉巴拉的一句话,代表openwrt软路由系统启动完成.
按回车键会显示shell控制台,修改网关和绑定网口具体操作在U盘安装openwrt的那一期视频中已经讲过了,我这里就不再多说了,没看过的小伙伴可以去看一下第172期视频.
接下来我们要设置一下来电开机.由于蜗牛星际等设备安装的软路由,大多默认是没有开启来电开机功能的,如果突然遭遇停电,再次来电后软路由并不会自动启动,这样家里的网络就会断了.如果打开来电开机功能,等来电后,软路由会自动开机并运行.
操作方法也很简单,在软路由控制台输入reboot进行重启,并点击硬盘上的BIOS进入键.
蜗牛星际的一般是ESC或者F2,其他常见的按键还有DEL,delete,F1, F10等,请自行查询.

不同的主板设置方法不完全一样,大体而言都是进入BIOS以后,通过方向键选择设置项目,
回车键为选中或进入,ESC为退出.先找带有POWER字样的设置项.如果POWER前面有AC,或可设置的选项中有Power On/Turn On等内容就是了,on是开启,off是关闭,选中对应项并按下F10保存设置并重启,之后软路由就可以来电开机了.
额外再多说一句,软路由配置好就可以拔掉显示器,键盘,鼠标了,只需要连接电源,网线即可.
好了,经过以上的操作,我们就把openwrt软路由装进硬盘并且启动好了,接下来按照你的需要设置就行了,不会设置的可以翻看我之前关于路由器设置的相关教程.
小伙伴们,我是许迎果,一个热爱折腾的胖子,如果这个视频对你有帮助,请点赞投币收藏留言评论支持我一下,谢谢诸位了,咱们下期再见喽,拜拜!
原文链接:https://www.bilibili.com/read/cv8781813/














