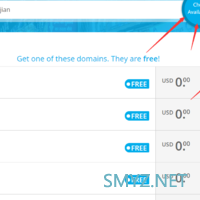为什么要安装黑群晖(NAS)?
- 随着网络的发展,数据量也不断增大,家庭NAS会是生活中必不可少的一部分。
- 360云盘事件,告诉我们网络云盘的不安全性。
- 白群晖价格昂贵,而且安装黑群晖更加灵活,可以安装在不同环境下。
一 安装前准备工作:
硬件:
主板:技嘉B75N
CPU:E3 1230V2
内存条:金士顿8G*2
网卡:I340T4 (惠普拆机网卡)
SATA转接卡:乐扩 MINI PCI-E转SATA3扩展卡 SATA3.0卡 迷你PCIE SSD硬盘卡2口
电源:改用DC供电
安装环境:
Proxmox VE 5.4-3版本
安装方法这里就不用说了,可以借鉴
所需要文件和工具
1、PVE安装包
2、DSM3617安装包和引导
3、OSFMount_v2.0.1001 引导SN和MAC修改工具
4、WinSCP 上传DSM引导至PVE根目录
文件打包下载地址:下载地址 提取码链接:https://pan.baidu.com/s/1eSQ7TKO1rFHiKZ8Y7SvDlQ 提取码:j7mq
复制这段内容后打开百度网盘手机App,操作更方便哦
安装DSM
1、 点击“创建虚拟机”按钮,勾上“高级”,勾上“开机自启动”(软路由一般情况下开机启动),名称填入虚拟机名称(例如DSM),点击“下一步”

2、 操作系统选择“Linux”,版本选择“4.X/3.X/2.6 Kernel”即可,选择“不适用任何介质”,点击“下一步”

3、 系统默认即可,点击“下一步”

4、 硬盘,随便设置,之后会删除的,点击“下一步”

5、 CPU按照实际情况选择,点击“下一步”

6、 内存大小设置,也是根据实际情况选择(一般2G内存够了),点击“下一步”

7、 网络模型选择“intel E1000”,点击“下一步”

8、 确认配置,直接点击“完成”

9、 删除硬盘,选择“DSM” –> “硬件”,找到硬盘,选中点击“分离”

10、 硬盘分离后,选中未使用的磁盘0,点击“删除”

设置DSM引导
1、 使用WinSCP把解压出来的synoboot.img上传到根目录
2、 2、img磁盘转换,选择Shell,输入qm importdisk 101 /synoboot.img local-lvm 会看到vm-101-disk-0正在创建101是虚拟机编号,synoboot.img是刚才上传的引导镜像

3、 添加磁盘。进入DSM硬件设置,选中未使用的磁盘0,点击编辑

4、 总线/设备选择SATA和0,磁盘镜像选择vm-101-disk-0

5、 引导顺序,改为硬盘,Disk ‘sata0’

到这里已经完成了群辉的引导创建,不出意外的话用群辉助手启动是可以发现的,只是没有增加硬盘,因为我选择了用扩展卡直通,到时候直接用pci直通就可以了。
安装软路由
这里我不用多讲解了,网上有PVE安装软路由教程,和安装DSM大同小异,只是增加硬盘,启东是从CD ROM启动,增加爱快IOS镜像就可以了。
可以借鉴这个教程
开启PVE硬件直通
**我用的是E3 1230V2处理器,以下方法只支持英特尔处理器,并且要处理器支持VT-D,AMD的处理器网上也有方法。
PVE环境下,不仅成功直通了网卡和乐扩ASM1062硬盘扩展卡,而且还直通了USB接口给群辉,可惜主板原因不能直通USB3.0的借口。
直通方法如下:
打开主节点shell 窗口
输入以下命令
nano /etc/default/grub
在里面找到:
GRUB_CMDLINE_LINUX_DEFAULT="quiet"然后修改为
GRUB_CMDLINE_LINUX_DEFAULT="quiet intel_iommu=on"按ctrl+x按键保存

然后在shell里输入以下命令,之后重启服务器即可。
update-grub
不出意外就可以在DSM和IKUAI虚拟下直通PCI设备,如下图,直接在虚拟机–硬件—PCI增加需要直通的PCI硬件就行了.增加PCI硬件的时候要谨慎操作,切记不要增加PVE管理网口。
图4-1
我的主板是技嘉B75N,有两个网口,一个管理口,另一个直通,四口网卡全部直通,总共就是留个网口,五个网口都直通给了IKUAI用。
性能测试
设备:
1、PVE主机(IKUAI加DSM) 2、威联通(我之前买的性能很差,这也是组装DSM服务器的原因之一) 3、我的电脑,I219网卡。方法一、进入IKUAI软路由线路测试测网速,如下图,网速和J3160安装单软路由持平,CPU,内存占用率很低。

方法二、将NAS(威联通)A数据用电脑映射的磁盘复制到NAS(黑群晖)B。性能还比较满意,如下图



我这样测试也是为了同时测试我主板网卡全双工
原文链接:https://blog.51cto.com/u_16213679/7923382