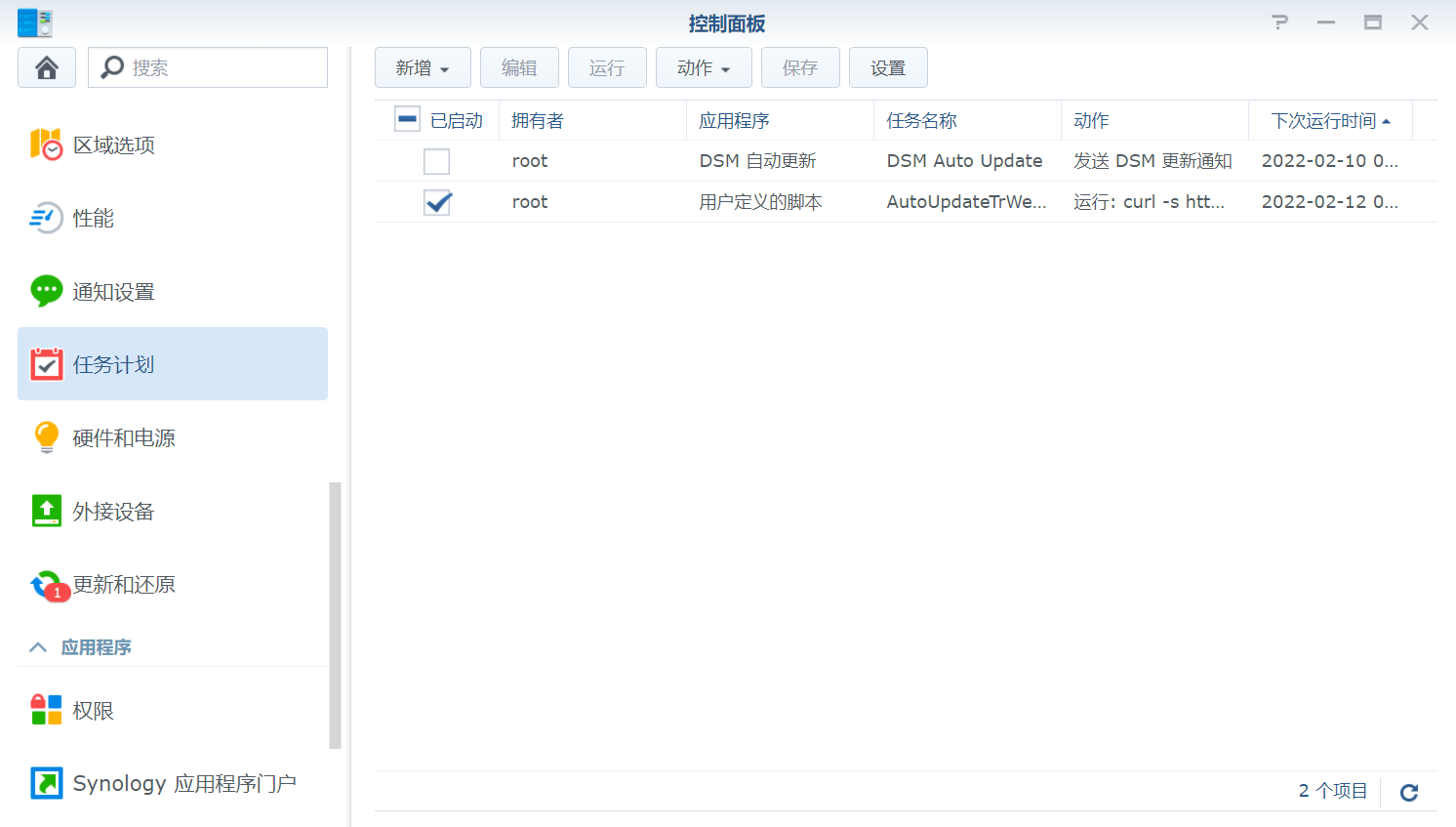作者:Stark-C
对于 NAS 用户来说,想要实现随时随地的存取数据,外网远程访问绝对是所有玩家的首要解决问题。
不过鉴于目前国内的网络环境,绝大多数玩家家里是没有公网 IPV4 地址的,所以想要实现外网访问自由还是比较困难的,除非花钱购买像花生壳盒子,蒲公英 X1 等一些内网穿透硬件产品。
虽说各大品牌 NAS 都有自己的内网穿透方案,但是由于网络带宽非常有限,导致的问题不是访问缓慢就是无法连接,非常影响 NAS 的使用体验。
好在目前三大运营商全面部署公网 IPv6 地址,所以本文的内容就是教大家怎么使用自己的公网 IPv6 地址 + 阿里云 DDNS 实现无阻碍的外网远程访问保姆教程。
本教程所用 NAS 为威联通TS-464C,它是威联通去年发布的全新 4 盘位旗舰 NAS,有 4 个 3.5 英寸盘位和 2 个 NVMe SSD 盘位,处理器采用的是 Intel 高性能四核 X86 处理器,拥有双 2.5G 网口拓展 +HDMI2.0 视频输出,性能不错!
理论上所有 NAS 都可以通过本文教程的思路实现公网 IPv6 地址外网访问,所以,废话不多说,直接开始今天的正题吧!
使用公网 IPv6 地址的前提条件
首先要说明的是,在使用公网 IPv6 地址实现外网访问之前还是有一个前提条件的,首先就是你外网那边的网络也必须支持 IPv6。需要说明的是,三大运营商的 4/5G 手机网络目前已经全面支持 IPv6,而我们只需要考虑的就是 WIFI 模式下,连接的路由器是否支持 IPv6。
一般来说只要路由器时间不是太久,基本都是支持 IPv6 的。所以我们首先确定一下自己当前使用的网络是否已经支持 IPv6。
如果出现的是和上图一样的信息就表明你的网络已经支持公网 IPv6 了,而红框位置就是你的公网 IPv6 地址。这里顺便科普一下,不同运营商公网 IPv6 地址的前缀是不一样的,联通的 IPV6 地址是 2408 开头,移动的 IPV6 地址是 2409 开头,电信的是 IPV6 地址是 240e 开头。
如果说你那边打开的测试网站显示公网 IPv6 地址不可用先不要着急,也有可能是你那边的网络设置问题。
首先我们要排除的是光猫设置。因为目前运营商图省事,都是采用的光猫拨号。而光猫拨号带来的问题就是我们路由器设备下只分配到了一个 IPv6 地址,并且这个 IPv6 地址还仅限于我们局域网内访问,几乎没啥用。所以我们必须想办法让光猫桥接路由器拨号,这样,我们所有连接路由器的设备都能够得到一个专属的公网 IPv6 地址,有了这个专属的公网 IPv6 地址,我们就可以愉快的外网访问了。
那怎么搞定光猫桥接呢?最简单的方法就是直接拨打运营商的客服电话,一般来说客服小姐姐直接远程后台就能帮你搞定,再不济服务态度好点的还会安排当地的技术人员上门帮你解决。而如果你实在想自己逞能,我之前也写过关于光猫桥接的教程,并且评论区更是大神支招无数,欢迎过去学习:
搞定了光猫桥接,我们接着就需要将路由器设置为拨号模式。这里以华硕路由器为例,点击 ” 外部网络 “,WAN 连接类型为 “PPPoE”,然后在下面的账号设置输入自己运营商提供给自己的用户名和密码,最后保存设置即可。
在路由器的 IPv6 设置这里,联机类型选择【Native】,接口选择【PPP】。
最后就是路由器有防火墙的建议将 IPv6 防火墙关闭。我之前就是在折腾 IPv6 的时候明明有公网 IPv6 ,但是外网死活不能访问,困扰了我几天,最后才发现问题出在这里。
域名申请与解析(DDNS)
为什么需要一个域名并解析?这是因为虽说我们获取了自己的公网 IPv6 地址,但是这个 IPv6 地址可能会在你下一次重启路由器的时候就变了,就算不变,你要知道一个完整的 IPv6 地址长度多达 128 位,我就不信谁能直接拿 128 位的 IPv6 地址访问家里的 NAS。
所以这个时候我们就可以将我们的公网 IPv6 地址映射到一个固定的域名上去,这样我们只需要输入这个固定域名,就能直接访问并连接对应的公网 IPv6 地址上的设备(NAS)了,而提供公网 IPv6 地址映射到一个固定的域名上的服务,就叫做动态域名解析服务,英文简称『DDNS』。
OK,搞定这些,那么我们第一步需要做的就是申请一个域名了。
关于怎么得到一个域名,有免费的以及付费的。我之前全部写过教程,还不会的小伙伴可以过去瞅瞅:
我这里仅以自己手头的腾讯云这面的域名为例,为大家演示接下来的教程。当然其它平台,比如说阿里云也是可以的,本站就有其详细教程。
打开腾讯云的域名解析托管平台「DNSPod」,登录之后选择 ” 域名— API 密钥—创建密钥 “
随意设置一个密钥名称。
然后就得到了一个密钥 ID 及 Token,我们先要将它们保存下来。这里需要注意的是:Token 仅在创建时展示一次,直接复制到电脑上的记事本即可,不过忘记的话也没关系,可以重新创建。
NAS 中安装 DDNS 服务
想要在 NAS 中愉快的使用 DDNS 服务,这里给大家安利一个非常不错的 Docker 容器 “ddns-go”,所有支持 Docker 的 NAS 都可以安装。”ddns-go” 支持国内常见的的阿里云、腾讯云、华为云这三大域名商,自动获得你的公网 IPv4 或 IPv6 地址,并解析到对应的域名服务,非常不错!
先打开威联通的 “File Station 5″,在 “Container” 目录下创建一个 “ddns-go” 的文件夹。
默认下一步
然后再这个界面下拉,打开 ” 高级设置 “
” 网络 ” 这里的 ” 网络模式 ” 选择 “Host”
” 共享文件夹 ” 这里,在第二项这里先点击 ” 新增 “,” 挂载本机共享文件夹 ” 这里添加我们前面在 “Container” 目录下创建一个 “ddns-go” 的文件夹,后面的 ” 挂载路径 ” 输入 “/root” 即可。完整之后点击右下方的 ” 创建 “
最后点击 ” 确认 “
差不多 20 秒左右,返回 “Container Station 容器工作站 ” 总览,就能看见 NAS 已经完成了 “ddns-go” 容器的创建了!
为了照顾一些 SSH 的大佬,这里顺便放出作者的命令脚本 , 使用效果也是一样:
docker run -d — name ddns-go — restart=always — net=host -v /share/Container/ddns-go:/root jeessy/ddns-go
ddns-go 后台配置
在浏览器中输入并打开 “http://NASIP:9876“,就能进入 ddns-go 后台配置页面了。先在服务商那里勾选自己使用域名的服务商(前面说了我今天演示的教程为腾讯云),然后在下面的方框中分别填上我们前面获取的密钥 ID 及 Token。
然后下拉分别启用 IPV4 和 IPV6,获取 IP 方式全部为 ” 通过接口获取 “,在 IPV6 下面的 “Domains” 方框中直接输入你自己的域名(抱歉张大妈,你的域名被我占用了,想要回去。。。打钱 ~~)。
页面拉到最后,直接点击 “Save” 保存即可。
这个时候还可以在该页面右面的日志那里,还会有解析成功的提示!
怎么确认自己的设置是否成功呢?很简单,拿出手机,关闭 WIFI 打开流量开关,然后打开浏览器,在地址栏输入 ” 自己的域名 +NAS 访问端口号 “,看看可不可以顺利的访问到自己的 NAS 即可。
当然,这个时候你已经可以通过自己的域名连接 NAS 的配套 APP 来实现外网远程访问了!
设置反向代理
其实到了上步,你就已经能够愉快的外网访问了,但是每次外网访问还需要加入加上端口号是不是总觉得逼格不够?能不能做到直接用域名就能外网访问家里得 NAS 呢?
当然没问题,这个时候就可以使用 NAS 的反向代理来实现了!
打开威联通的 ” 控制台 “,依次点击 -” 网络和文件服务—网络访问—反向代理—添加 “,
在打开的添加反向代理规则这里,规则名称随意,协议这里我目前还没有添加 SSL 证书,所以这里暂时选择 HTTP,域名不用说直接填写我们前面申请的自己的域名,端口号填 ” 80 “。
下面的「目标」这里的协议也选择 HTTP,主机名不用管,默认即可,端口号请填写你目前 NAS 的内网端口号,最后点击 ” 应用 ” 即可。
回到反向代理这里,就能看到我们刚刚添加的那个规则了!
这个时候我们只需要输入我们的网址,不需要再添加端口号,就能直接访问我们的 NAS 了!
到此,今天的教程内容全部搞定!
好了,以上就是今天给大家分享的内容,我是爱分享的 Stark-C,如果今天的内容对你有帮助请记得收藏,顺便点点关注,我会经常给大家分享各类有意思的软件和免费干货!谢谢大家 ~
原文链接:http://applocal.myzaker.com/news/article.php?pk=63dfd2a3b15ec017b225c47b